首页 路由器设置 网线wifi怎么修改密码 网线wifi怎么修改密码?怎么修改网线WiFi密码?当我们家里的路由器开启的WiFi密码忘记了,该怎么将密...
2024-11-15 1.3K+
TP-Link路由器恢复出厂设置后怎么设置?部分用户把TP-Link路由器恢复出厂设置后,不知道应该怎么设置了。其实TP-Link路由器恢复出厂设置后,就相当于一台新的TP-Link路由器,需要重新设置上网、重新设置无线WiFi。

在对TP-Link路由器设置之前,需要先把电脑IP地址设置为自动获得,如下图所示;请先确认一下自己电脑上的IP地址是否已经设置为自动获得,如果不会设置,请点击阅读文章:电脑动态IP地址设置方法。
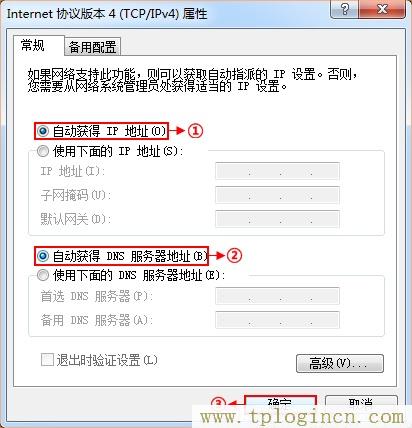
1、电话线上网:用户需要准备2根网线,一根网线用来连接ADSL Moden与TP-Link无线路由器的WAN接口;另一根网线用来连接计算机与TP-Link路由器的LAN接口(1/2/3/4中的任意一个都可以)。

2、光钎上网:用户需要准备2根网线,其中一根网线用来连接光猫与TP-Link路由器的WAN接口,另一根网线用来连接计算机与TP-Link路由器的LAN接口(1/2/3/4中的任意一个都可以)。

3、网线入户上网:用户需要准备1根网线,先把宽带运营商提供到用户家里的入户网线在TP-Link路由器的WAN接口,再把准备的这根网线,一头连接电脑,另一头连接TP-Link路由器的LAN接口(1/2/3/4中任意一个都可以)

1、登录设置界面:
(1)、旧版本TP-Link路由器:在浏览器的地址栏中输入:192.168.1.1并按下回车——>输入默认登录用户名:admin,默认登录密码:admin——>点击“确定”。
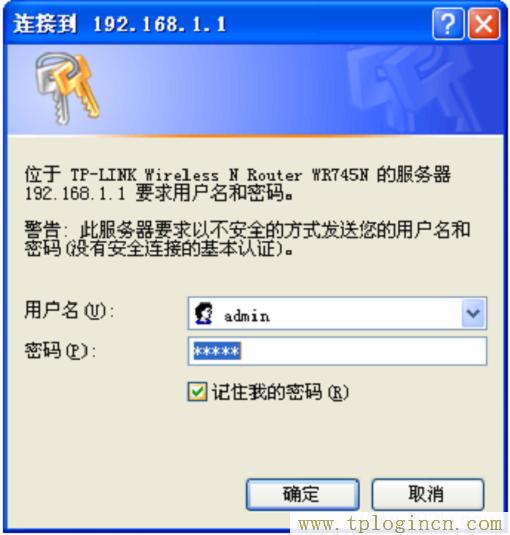
(2)、新版本TP-Link路由器:在浏览器中输入:tplogin.cn然后按下回车——>在“设置密码”框后面设置一个登录密码——>在“确认密码”框里再次输入设置的登录密码——>点击“确认”。
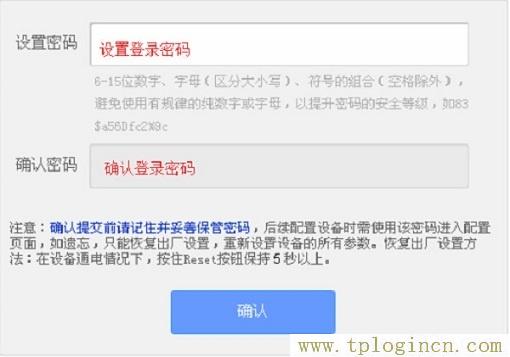
温馨提示:请在你的TP-Link路由器底部标签(铭牌)上,查看你的TP-Link路由器的设置网址,确定是192.168.1.1,还是tplogin.cn
2、运行设置向导:进入TP-Link的设置界面后,点击左侧的“设置向导”——>在右侧界面中点击“下一步”。

3、选择上网方式:选择“ PPPoE(ADSL虚拟拨号)”——>点击“下一步”。

4、填写宽带帐号和密码:“上网帐号”填写:宽带帐号——>“上网口令”和“确认口令”填写:宽带密码——>点击“下一步”。
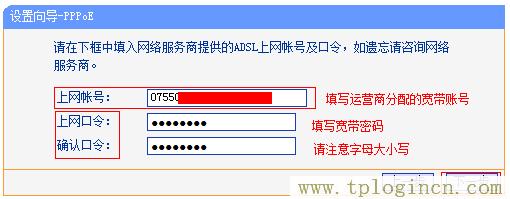
5、无线WiFi设置:设置“SSID”,SSID就是无线WiFi名称,用字母和数字的组合,不能用汉字和特殊字符——>选择“WPA-PSK/WPA2-PSK”——设置“PSK密码”,PSK密码就是无线WiFi的密码——>点击“下一步”。
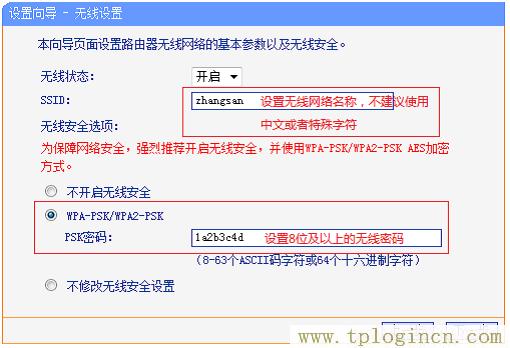
6、设置完成:点击“重启”(有的型号是:完成)

至此,就完成了TP-Link恢复出厂设置后的安装、上网设置、无线WiFi设置;这时台式计算机用网线连接到TP-Link的LAN(1\2\3\4)接口即可上网,手机、笔记本等无线终端连接到TP-Link的无线网络也可以上网了。
相关文章

首页 路由器设置 网线wifi怎么修改密码 网线wifi怎么修改密码?怎么修改网线WiFi密码?当我们家里的路由器开启的WiFi密码忘记了,该怎么将密...
2024-11-15 1.3K+

首页 路由器设置 网线太长影响网速怎么解决 网线太长影响网速怎么解决?网线太长怎么解决?我们家里状态的网线在太长之后,非常影响网线的信号和网速,那怎么...
2024-11-15 1.5K+

首页 路由器设置 忘记wifi密码怎么办 忘记wifi密码怎么办?很多小伙伴因为更换手机等原因不知道自己常用的wifi密码是什么,小编这里就给大家带来...
2024-11-15 1.2K+

首页 路由器设置 无线路由器里的wmm什么意思 wmm(无线多媒体 是802.11e 标准的一个子集。wmm 允许无线通信根据数据类型定义一个优先级范...
2024-11-15 789

首页 路由器设置 无线路由器密码 步骤一、电脑连接到无线路由器 1、用网线连接到路由器1、2、3、4口中的任意一个接口。 2、如果是笔记本电脑,也可以...
2024-11-15 478

首页 路由器设置 无线路由器名称如何修改 无线路由器名称如何修改 方法/步骤 1、在保证无线网络畅通过的情况下,打开浏览器,在输入网址的地方直接输入路...
2024-11-15 2.2K+

首页 路由器设置 小米mini路由器怎么固件升级 方法/步骤 在电脑的浏览器中直接打开网址: 或 192.168.31.1 ,即可访问路由器的管理页面...
2024-11-14 1.4K+
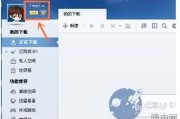
首页 路由器设置 小米路由器迅雷远程下载怎么用 使用之前你的小米路由器需要与迅雷帐户绑定好才行,打开迅雷,登陆,如下图 打开小工具,选择远程下载,如下...
2024-11-14 1.1K+