首页 路由器设置 网线stp-5e是什么意思 网线stp-5e是什么意思?网线上的STP5E表示什么意思?在网线上我们可以看到印有网线信息的字母,那其...
2024-11-16 1.6K+
本文将介绍Fast(迅捷)无线路由器的安装和设置方法,本文以Windows XP系统的电脑来进行演示,Windows 7和Windows 8用户,请阅读对应的系统环境下的Fast(迅捷)无线路由器设置与安装教程的文章.
Fast(迅捷)无线路由器的安装和设置一共需要经过三个步骤:1、路由器安装。2、XP电脑ip地址配置。3、Fast路由器设置。
电话线上网用户:请准备2根网线,一根用来连接ADSL Modem和Fast迅捷路由器的WAN口;另一根网线一头用来连接Fast迅捷路由器上的任意一个LAN口,另一头连接电脑。

网线入户用户:请准备1根网线,网线入户指的是宽带运营商提供了一根上网所需的网线到用户家里,把宽带运营商提供的这根网线插在Fast迅捷路由器的WAN口;再把准备的网线一头用来连接Fast迅捷路由器上的任意一个LAN口,另一头连接电脑。

1、用鼠标右击桌面上的“网上邻居”——>点击“属性”。

2、鼠标右击“本地连接”—>点击“属性”
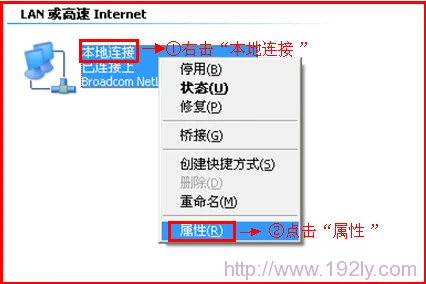
3、鼠标双击“Internet协议(TCP/IP)”

3、选择“自动获得IP地址”和“自动获得DNS服务器地址”——>点击“确定”。

1、登录管理界面:打开浏览器,在地址栏中输入:192.168.1.1,并按下回车键——>在弹出的对话框中输入登录用户名和密码(出厂默认都是admin)——>点击“确定”。

2、启动设置向导:首次配置Fast迅捷路由器时,登录到管理界面后会自动弹出“设置向导”,如果未弹出请点击左边的“设置向导”运行——>然后在点击“下一步”。
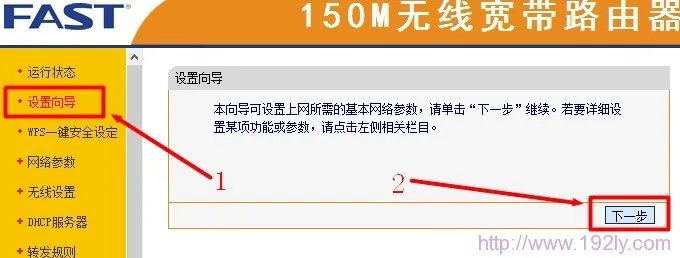
3、选择上网方式:选择上网方式,如果不清楚可以咨询你的ISP宽带运营商,或者直接选择“让路由器自动选择上网方式(推荐)”——>“下一步”。

注意:目前国内用得最多的上网方式是:“PPPOE(ADSL虚拟拨号)”这一种,本例以这种上网方式为例进行介绍。
4、上网参数配置:填写ISP宽带运营商提供的“上网账号”和“上网口令”——>“下一步”。

5、无线网络配置:“SSID”用户自定义设置,注意:SSID不能使用中文——>“无线安全选项”下面选择“WPA-PSK/WPA2-PSK”——>“PSK密码”用户自定义设置——>“下一步”。
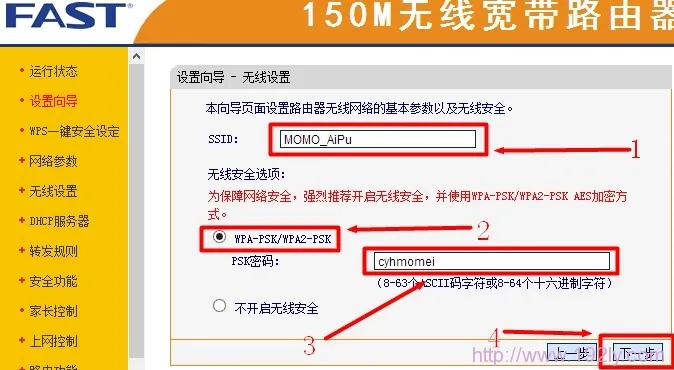
6、完成配置:点击“完成”。

相关文章

首页 路由器设置 网线stp-5e是什么意思 网线stp-5e是什么意思?网线上的STP5E表示什么意思?在网线上我们可以看到印有网线信息的字母,那其...
2024-11-16 1.6K+

首页 路由器设置 网线STP和SFTP有什么区别 网线STP和SFTP有什么区别?STP和SFTP的区别是什么?我们在网线上可以看到会印有STP和SF...
2024-11-16 1.8K+

首页 路由器设置 网线stp是什么意思 网线stp是什么意思?网线上的STP是什么意思?我们在检查网线时,可以在网线的外皮上看到有STP之类的标识,那...
2024-11-15 1.3K+

首页 路由器设置 网线千兆百兆区别 网线千兆百兆区别是什么?我们在购买路由器时,可以看到介绍中会写千兆网线和百兆网线,那这两种网线有什么区别呢,怎么区...
2024-11-15 641

首页 路由器设置 网线有哪几种 网线有哪几种?网线分为哪几种?当我们在刚了解网线知识时,发现有很多种类的网线,那网线分为哪几种呢,分为是哪些,有什么不...
2024-11-15 1.3K+

首页 路由器设置 为什么无线路由器老中毒 首先路由器是不会中毒。 1、路由器本身是不会中毒的 ,只可能是路由器组成的局域网中有电脑中毒了,然后对电脑进...
2024-11-15 1.1K+

水星MW310R无线路由器上网怎么设置 水星MW310R无线路由器上网怎么设置 1、登录管理界面:打开电脑上的浏览器,然后在地址栏输入“192.168...
2024-11-12 643
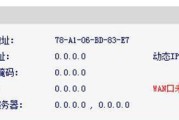
水星无线路由器不能上网怎么办 水星无线路由器不能上网怎么办 我们先来把问题细分化,先确定是水星无线路由器与宽带之间的问题;还是电脑与水星无限路由器之间...
2024-11-12 908