首页 路由器设置 网线stp-5e是什么意思 网线stp-5e是什么意思?网线上的STP5E表示什么意思?在网线上我们可以看到印有网线信息的字母,那其...
2024-11-16 1.5K+
tl-wdr4320 TP-Link无线路由器配置简单,但基本的网络用户,完成Internet上的路由器参数的安装和配置,还是有一定的困难,本文介绍了www.tplogincn.com TP-Link无线路由器上网的设置方法tl-wdr4320!
地址:1,设置输入操作的计算机的浏览器,输入在浏览器的地址栏中,按回车键:192.168.1.1。
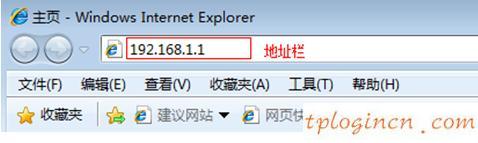
2、登录设置默认的登录界面:输入:admin;默认登录密码:admin ->点击“OK”。
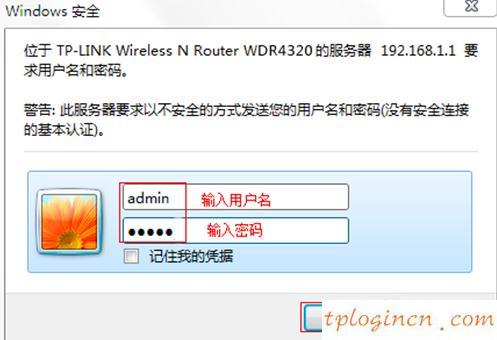
3、运行安装向导:单击“安装向导”,单击“下一步”>“。

4、选择访问方法:选择“PPPoE(虚拟ADSL)->点击“下一步”。
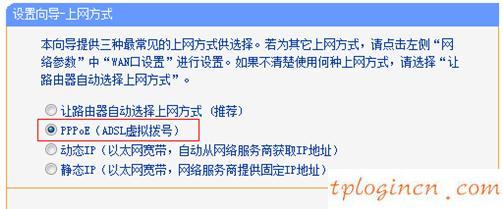
5、设置上网参数:在“Internet帐号”回填土提供宽带运营商在宽带用户>“网络密码和确认密码宽带宽带运营商提供的“回填土→单击“下一步”。

6,建立一个无线频率:无线同时工作在2.4GHz和5GHz频段(802.11a \/ b \/ g \/ n \/交流)”->点击“下一步”。
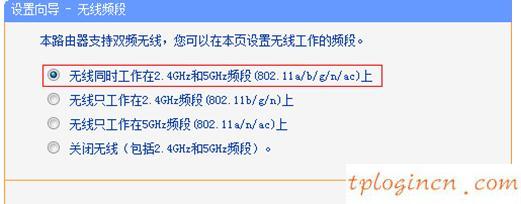
7、2.4GHz无线设置:设置“SSID,SSID是无线WiFi的名称,用字母和数字的组合,不要使用中文字符和特殊字符“WPA-PSK \/ WPA2-PSK”- > >选择设置“PSK密码”,密码是PSK无线WiFi密码->点击“下一步”“。
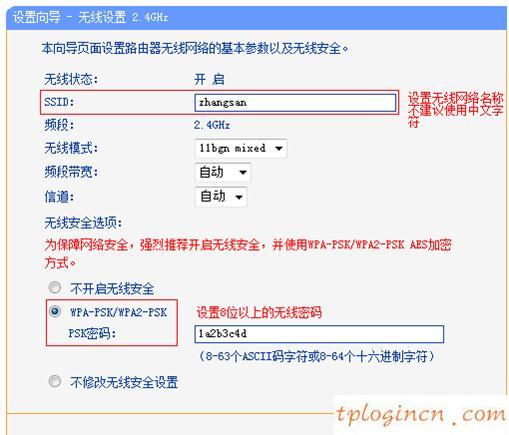
8、5GHz无线设置:设置“SSID,SSID是无线WiFi的名称,用字母和数字的组合,不要使用中文字符和特殊字符“WPA-PSK \/ WPA2-PSK”- > >选择设置“PSK密码”,密码是PSK无线WiFi密码->点击“下一步”“。
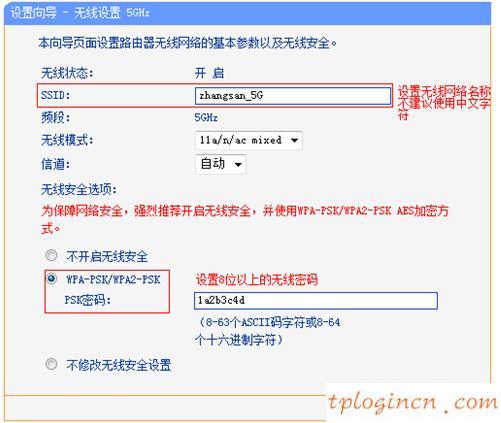
9、重启路由器:点击“重置”->在弹出的对话框中,单击“确定”。
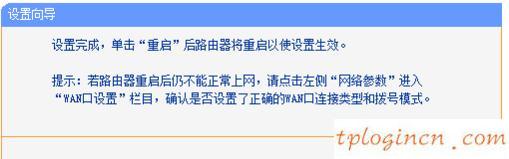
相关文章

首页 路由器设置 网线stp-5e是什么意思 网线stp-5e是什么意思?网线上的STP5E表示什么意思?在网线上我们可以看到印有网线信息的字母,那其...
2024-11-16 1.5K+

首页 路由器设置 网线STP和SFTP有什么区别 网线STP和SFTP有什么区别?STP和SFTP的区别是什么?我们在网线上可以看到会印有STP和SF...
2024-11-16 1.7K+

首页 路由器设置 网线stp是什么意思 网线stp是什么意思?网线上的STP是什么意思?我们在检查网线时,可以在网线的外皮上看到有STP之类的标识,那...
2024-11-15 1.2K+

首页 路由器设置 网线千兆百兆区别 网线千兆百兆区别是什么?我们在购买路由器时,可以看到介绍中会写千兆网线和百兆网线,那这两种网线有什么区别呢,怎么区...
2024-11-15 634

首页 路由器设置 网线有哪几种 网线有哪几种?网线分为哪几种?当我们在刚了解网线知识时,发现有很多种类的网线,那网线分为哪几种呢,分为是哪些,有什么不...
2024-11-15 1.3K+

首页 路由器设置 为什么无线路由器老中毒 首先路由器是不会中毒。 1、路由器本身是不会中毒的 ,只可能是路由器组成的局域网中有电脑中毒了,然后对电脑进...
2024-11-15 1.1K+

水星MW310R无线路由器上网怎么设置 水星MW310R无线路由器上网怎么设置 1、登录管理界面:打开电脑上的浏览器,然后在地址栏输入“192.168...
2024-11-12 637
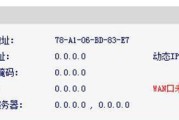
水星无线路由器不能上网怎么办 水星无线路由器不能上网怎么办 我们先来把问题细分化,先确定是水星无线路由器与宽带之间的问题;还是电脑与水星无限路由器之间...
2024-11-12 889