首页 路由器设置 网线stp-5e是什么意思 网线stp-5e是什么意思?网线上的STP5E表示什么意思?在网线上我们可以看到印有网线信息的字母,那其...
2024-11-16 1.7K+
TP-Link tl-wdr7500路由器配置简单,但基本的网络用户,完成路由器的安装和无线网络的设置,还是有一定的困难,本文介绍了设置TP-Link路由器的无线网络tl-wdr7500 www.tplogincn.com方法!
步骤一、无线频率的选择
tl-wdr7500登录路由器管理界面,进入“无线频率设置”,选择“无线同时工作在2.4GHz和5GHz频段(802.11a \/ b \/ g \/ n \/交流)”,然后单击“保存”。
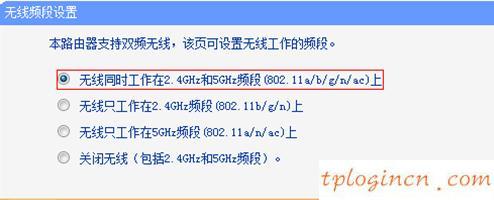
设置tp-link-tl-wdr7500路由器的无线频率
步骤二,2.4GHz无线参数设置
1、2.4GHz无线网络名称设置
点击“无线设置2.4ghz”- >“基本设置”->“无线网络名称SSID设置”->点击“保存”。
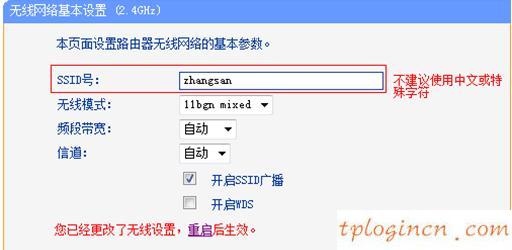
TP-Link tl-wdr7500 2.4GHz无线路由器名称
注意:这里会提示重启路由器,请重启,所有设置完成后,重启。
2、2.4GHz无线密码设置
点击“无线设置2.4ghz”->“无线安全设置”->选择“WPA-PSK \/ WPA2-PSK”->“加密算法:AES PSK ->设置->密码”在页的底部点击“保存”。

TP-Link tl-wdr7500 2.4GHz无线路由器密码
步骤三:设置5GHz无线参数
1、5GHz无线集名称
点击“无线设置5ghz”- >“基本设置”->“无线网络名称SSID设置”->点击“保存”。
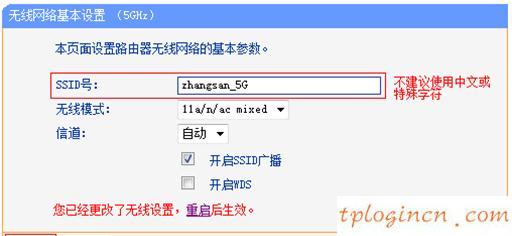
TP-Link tl-wdr7500 5GHz无线路由器名称
2、5GHz无线密码设置
点击“无线设置5ghz”->“无线安全设置”->选择“WPA-PSK \/ WPA2-PSK”->“加密算法:AES PSK ->设置->密码”在页的底部点击“保存”。
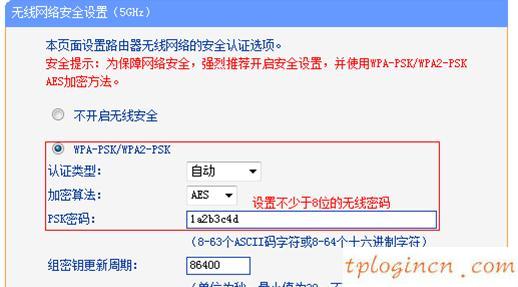
TP-Link tl-wdr7500 5GHz无线路由器密码
步骤四:重启路由器
在页面的底部,改变了无线设置,生效后重新启动,这是点击“重启”
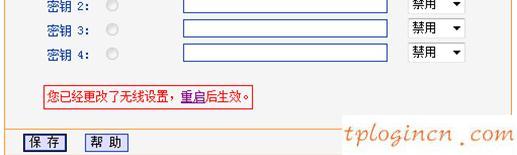
后重启路由器完成无线设置
点击弹出页面的“重启路由器”->“。
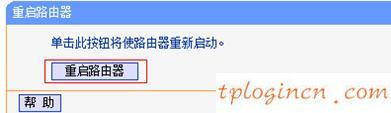
点击按钮,重新启动路由器!
相关文章

首页 路由器设置 网线stp-5e是什么意思 网线stp-5e是什么意思?网线上的STP5E表示什么意思?在网线上我们可以看到印有网线信息的字母,那其...
2024-11-16 1.7K+

首页 路由器设置 网线STP和SFTP有什么区别 网线STP和SFTP有什么区别?STP和SFTP的区别是什么?我们在网线上可以看到会印有STP和SF...
2024-11-16 1.9K+

首页 路由器设置 网线stp是什么意思 网线stp是什么意思?网线上的STP是什么意思?我们在检查网线时,可以在网线的外皮上看到有STP之类的标识,那...
2024-11-15 1.3K+

首页 路由器设置 网线千兆百兆区别 网线千兆百兆区别是什么?我们在购买路由器时,可以看到介绍中会写千兆网线和百兆网线,那这两种网线有什么区别呢,怎么区...
2024-11-15 655

首页 路由器设置 网线有哪几种 网线有哪几种?网线分为哪几种?当我们在刚了解网线知识时,发现有很多种类的网线,那网线分为哪几种呢,分为是哪些,有什么不...
2024-11-15 1.3K+

首页 路由器设置 为什么无线路由器老中毒 首先路由器是不会中毒。 1、路由器本身是不会中毒的 ,只可能是路由器组成的局域网中有电脑中毒了,然后对电脑进...
2024-11-15 1.1K+

水星MW310R无线路由器上网怎么设置 水星MW310R无线路由器上网怎么设置 1、登录管理界面:打开电脑上的浏览器,然后在地址栏输入“192.168...
2024-11-12 652
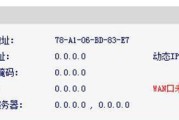
水星无线路由器不能上网怎么办 水星无线路由器不能上网怎么办 我们先来把问题细分化,先确定是水星无线路由器与宽带之间的问题;还是电脑与水星无限路由器之间...
2024-11-12 923