首页 路由器设置 网线stp-5e是什么意思 网线stp-5e是什么意思?网线上的STP5E表示什么意思?在网线上我们可以看到印有网线信息的字母,那其...
2024-11-16 1.6K+
TP-Link tl-wr700n V3迷你路由器配置简单,但基本的网络用户,完成路由器的安装和无线中继的设置,还是有一定的困难,本文介绍了www.tplogincn.com TP-Link tl-wr700n V3迷你无线中继路由器的设置方法!
第一步,登录到tl-wr700n路由器设置界面
1、在桌面IE浏览器打开电脑,空空的地址栏,输入tplogin.cn(管理地址),进入页面会弹出登录框
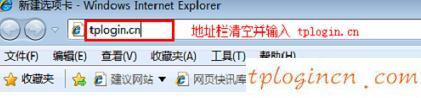
进入tplogin.cn浏览器
2、在“密码”框中设置管理员密码和确认密码输入一次,单击“确定”。
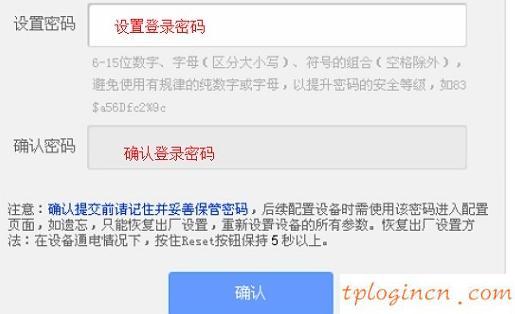
设置tl-wr700n迷你路由器的登录密码
PS:如果你已经设定好的密码,它会显示在界面上显示,请直接输入管理员密码设置。
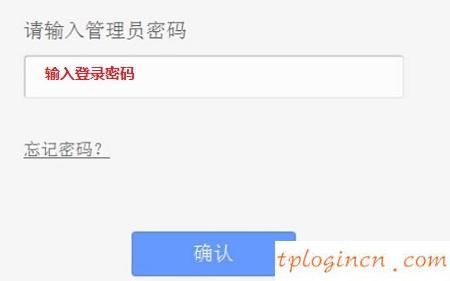
进入tl-wr700n迷你路由器的登录密码
第二步:设置tl-wr700n中继模式
1、运行安装向导:进入路由器管理界面,单击“安装向导”,单击“下一步”>“。
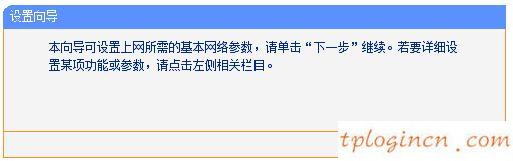
tl-wr700n迷你路由器设置向导
2、选择操作模式:这里需要选择“转发:中继模式->点击“下一步”。
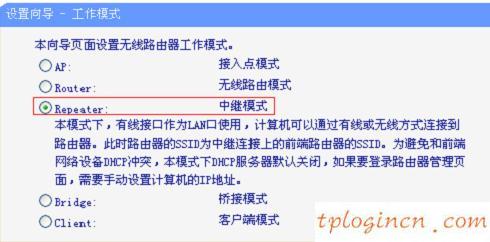
tl-wr700n路由器选择中继器中继模式”
3、扫描信号:点击“扫描”。
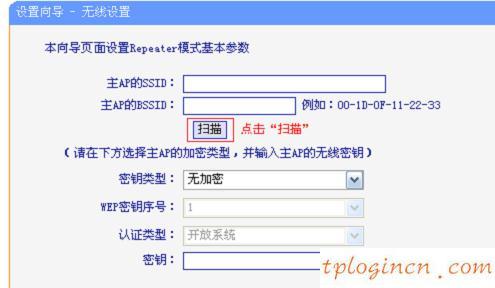
扫描需要无线信号继电器
4、在扫描结果,找到主路由器的无线信号的名称(SSID)->点击“连接”。
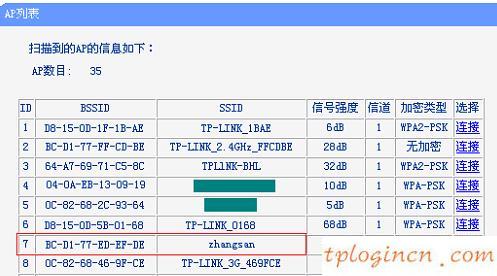
的tl-wr700n路由器需要连接的无线信号继电器
注意:如果扫描不对应的信号,请确认主打开无线路由器的功能,并尽量减少路由器之间的距离。
5、无线键输入:“关键型”并选择主路由器类型->“键”进入主路由器的无线网络密码->点击“下一步”。
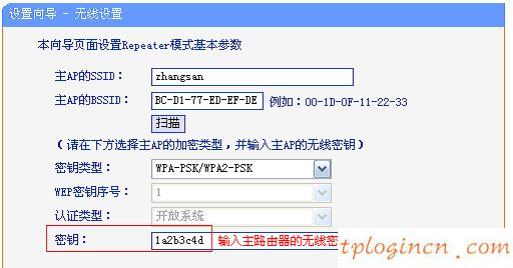
输入密码的无线信号继电器
6、重启路由器:点击“重置”->将重新启动弹出提示对话框,点击“OK”。
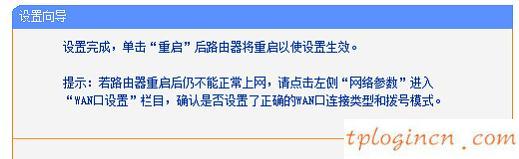
tl-wr700n重启路由器设置!
相关文章

首页 路由器设置 网线stp-5e是什么意思 网线stp-5e是什么意思?网线上的STP5E表示什么意思?在网线上我们可以看到印有网线信息的字母,那其...
2024-11-16 1.6K+

首页 路由器设置 网线STP和SFTP有什么区别 网线STP和SFTP有什么区别?STP和SFTP的区别是什么?我们在网线上可以看到会印有STP和SF...
2024-11-16 1.8K+

首页 路由器设置 网线stp是什么意思 网线stp是什么意思?网线上的STP是什么意思?我们在检查网线时,可以在网线的外皮上看到有STP之类的标识,那...
2024-11-15 1.3K+

首页 路由器设置 网线千兆百兆区别 网线千兆百兆区别是什么?我们在购买路由器时,可以看到介绍中会写千兆网线和百兆网线,那这两种网线有什么区别呢,怎么区...
2024-11-15 641

首页 路由器设置 网线有哪几种 网线有哪几种?网线分为哪几种?当我们在刚了解网线知识时,发现有很多种类的网线,那网线分为哪几种呢,分为是哪些,有什么不...
2024-11-15 1.3K+

首页 路由器设置 为什么无线路由器老中毒 首先路由器是不会中毒。 1、路由器本身是不会中毒的 ,只可能是路由器组成的局域网中有电脑中毒了,然后对电脑进...
2024-11-15 1.1K+

水星MW310R无线路由器上网怎么设置 水星MW310R无线路由器上网怎么设置 1、登录管理界面:打开电脑上的浏览器,然后在地址栏输入“192.168...
2024-11-12 643
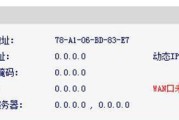
水星无线路由器不能上网怎么办 水星无线路由器不能上网怎么办 我们先来把问题细分化,先确定是水星无线路由器与宽带之间的问题;还是电脑与水星无限路由器之间...
2024-11-12 910