首页 路由器设置 网线stp-5e是什么意思 网线stp-5e是什么意思?网线上的STP5E表示什么意思?在网线上我们可以看到印有网线信息的字母,那其...
2024-11-16 1.7K+
TP-Link tl-wr703n 3G无线路由器的中继模式,主要功能是对无线网络的信号,本文主要介绍了设置TP-Link tl-wr703n www.tplogincn.com 3G无线路由器中继模式的方法!
第一步,登录到tl-wr703n路由器设置界面
1、在桌面IE浏览器打开电脑,空空的地址栏,输入tplogin.cn(管理地址),进入页面会弹出登录框
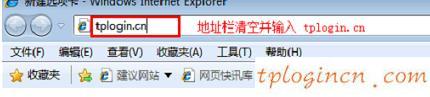
进入tplogin.cn浏览器
2、在“密码”框中设置管理员密码和确认密码输入一次,单击“确定”。
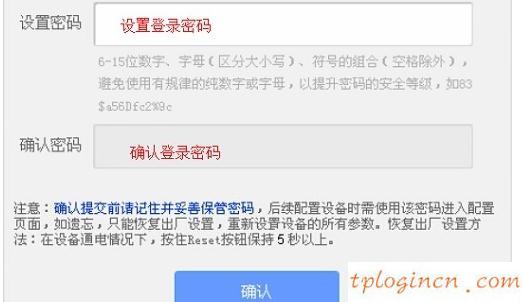
设置tl-wr703n路由器的登录密码
PS:如果你已经设定好的密码,它会显示在界面上显示,请直接输入管理员密码设置。
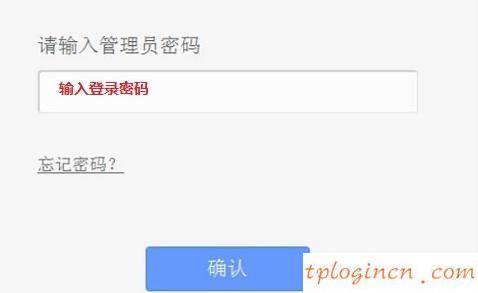
进入tl-wr703n路由器的登录密码
第二步:设置tl-wr703n中继模式
1、运行安装向导:进入路由器管理界面,单击“安装向导”,单击“下一步”>“。
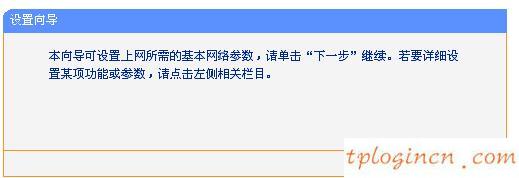
的tl-wr703n路由器设置向导
2、选择操作模式:这里需要选择“无线AP模式”->点击“下一步”。
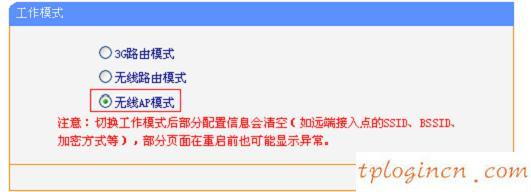
选择“AP tl-wr703n无线路由器模式”
3、选择无线模式:选择中继模式(Repeater)->点击“下一步”。
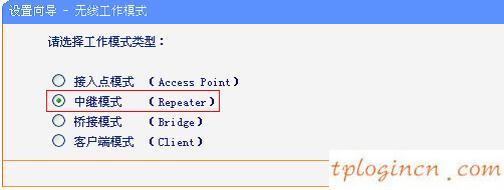
无线模式选择中继模式(Repeater)”
4、扫描信号:点击“扫描”。
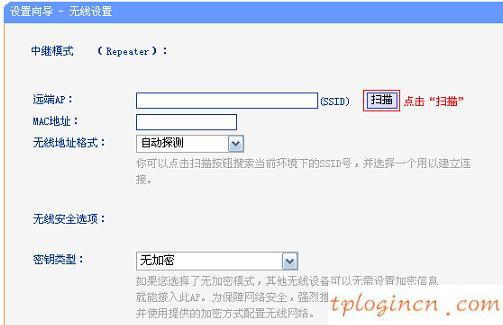
TL wr703n无线信号中继路由器扫描
5、在扫描结果,发现无线信号中继名称的需要(在本例中是:zhangsan)->点击“连接”。
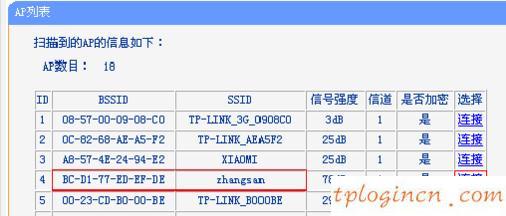
TL wr703n需要连接到路由器的无线信号继电器
注意:如果扫描不对应的信号,请确认主打开无线路由器的功能,并尽量减少路由器之间的距离。
6、无线键输入:“关键型”并选择主路由器类型->“键”进入主路由器的无线网络密码->点击“下一步”。
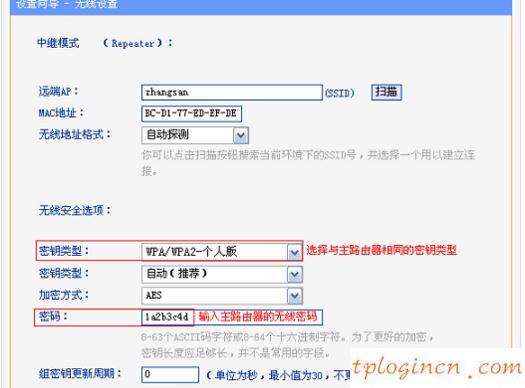
TL wr703n路由器需要在密码填写无线信号继电器
7、重启路由器:点击“完成”->启动弹出提示对话框,点击“OK”。
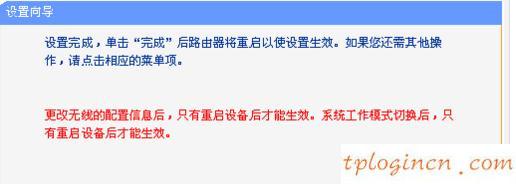
tl-wr703n无线路由器设置!
相关文章

首页 路由器设置 网线stp-5e是什么意思 网线stp-5e是什么意思?网线上的STP5E表示什么意思?在网线上我们可以看到印有网线信息的字母,那其...
2024-11-16 1.7K+

首页 路由器设置 网线STP和SFTP有什么区别 网线STP和SFTP有什么区别?STP和SFTP的区别是什么?我们在网线上可以看到会印有STP和SF...
2024-11-16 1.9K+

首页 路由器设置 网线stp是什么意思 网线stp是什么意思?网线上的STP是什么意思?我们在检查网线时,可以在网线的外皮上看到有STP之类的标识,那...
2024-11-15 1.3K+

首页 路由器设置 网线千兆百兆区别 网线千兆百兆区别是什么?我们在购买路由器时,可以看到介绍中会写千兆网线和百兆网线,那这两种网线有什么区别呢,怎么区...
2024-11-15 655

首页 路由器设置 网线有哪几种 网线有哪几种?网线分为哪几种?当我们在刚了解网线知识时,发现有很多种类的网线,那网线分为哪几种呢,分为是哪些,有什么不...
2024-11-15 1.3K+

首页 路由器设置 为什么无线路由器老中毒 首先路由器是不会中毒。 1、路由器本身是不会中毒的 ,只可能是路由器组成的局域网中有电脑中毒了,然后对电脑进...
2024-11-15 1.1K+

水星MW310R无线路由器上网怎么设置 水星MW310R无线路由器上网怎么设置 1、登录管理界面:打开电脑上的浏览器,然后在地址栏输入“192.168...
2024-11-12 652
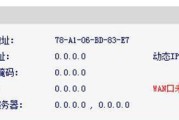
水星无线路由器不能上网怎么办 水星无线路由器不能上网怎么办 我们先来把问题细分化,先确定是水星无线路由器与宽带之间的问题;还是电脑与水星无限路由器之间...
2024-11-12 923