首页 路由器设置 网线stp-5e是什么意思 网线stp-5e是什么意思?网线上的STP5E表示什么意思?在网线上我们可以看到印有网线信息的字母,那其...
2024-11-16 1.6K+
tl-wr740n TP-Link无线路由器配置简单,但基本的网络用户,完成路由器的安装和无线开关的设置,还是有一定的困难,本文介绍了www.tplogincn.com TP-Link tl-wr740n无线路由器作为无线交换机的设置方法!
第一步:设置电脑的IP
在相关的设置,需要把电脑设置为自动获取IP地址(动态IP),如下图所示。
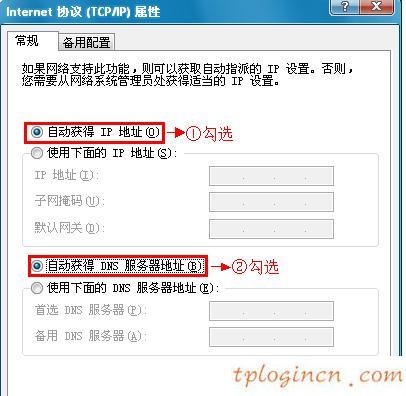
第二步:连接到路由器的电脑tl-wr740n
一个电缆头连接,在电脑屏幕上的网络接口,另一端连接tl-wr740n路由器局域网接口电缆(1, 2, 3,4)中的任意一个,如下图所示:

注意的问题:第一,不要在网络连接的网络tl-wr740n路由器和路由器,现在只需要连接tl-wr740n路由器和计算机可。
步骤三:设置tl-wr740n路由器
1、设置无线网络。
在系统设置界面点击“无线设置- > >设置“基本设置”-“SSID”->点击“保存”。
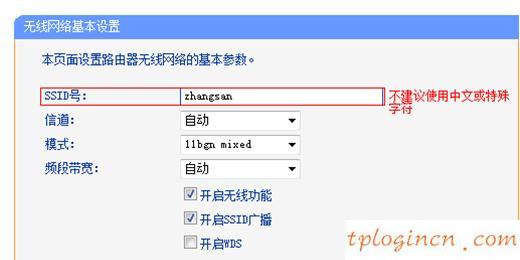
提醒:“SSID”名称的无线网络(WiFi),不要使用中文和特殊字符。
2、设置无线网络密码
点击“无线设置”->“无线安全设置”->选择“WPA-PSK \/ WPA2-PSK”- >设置>“PSK点击“保存密码”。
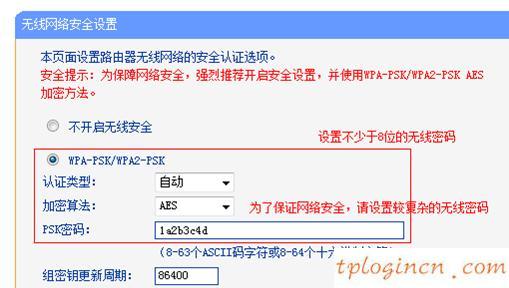
提醒:“PSK密码”(WiFi)是一种无线网络密码,密码长度不能小于8。
3、修改局域网端口的IP地址
进入tl-wr740n设置界面,点击“网络参数”->“端口设置”->“IP地址”为:192.168.1.2 ->“保存”。
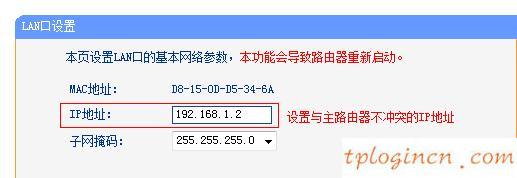
改性原理:
如果你在网站上的路由器是192.168.0.1,你应该使用tl-wr740n路由器局域网端口的IP地址为192.168.0.2。
如果你的站点在网络路由器192.168.1.1,你应该使用tl-wr740n路由器局域网端口的IP地址为:192.168.1.2。
重启路由器:点击保存,路由器会重启,按提示点击“确定”按钮。
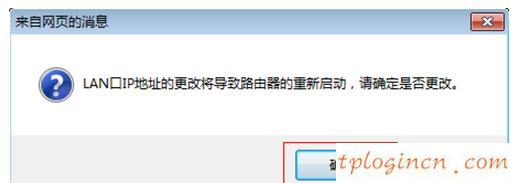
提醒:tl-wr740n重启后,用户需要输入已修改局域网端口的IP地址在浏览器登录界面的设置,如:192.168.1.2。
4、关闭DHCP服务器
重新启动后,登录到tl-wr740n设置界面,点击“DHCP服务器”->“DHCP服务”->“DHCP服务器”选项被启用:- >“保存”。
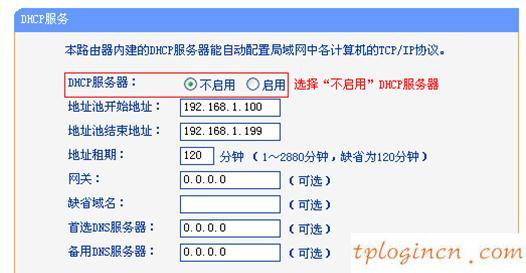
相关文章

首页 路由器设置 网线stp-5e是什么意思 网线stp-5e是什么意思?网线上的STP5E表示什么意思?在网线上我们可以看到印有网线信息的字母,那其...
2024-11-16 1.6K+

首页 路由器设置 网线STP和SFTP有什么区别 网线STP和SFTP有什么区别?STP和SFTP的区别是什么?我们在网线上可以看到会印有STP和SF...
2024-11-16 1.8K+

首页 路由器设置 网线stp是什么意思 网线stp是什么意思?网线上的STP是什么意思?我们在检查网线时,可以在网线的外皮上看到有STP之类的标识,那...
2024-11-15 1.3K+

首页 路由器设置 网线千兆百兆区别 网线千兆百兆区别是什么?我们在购买路由器时,可以看到介绍中会写千兆网线和百兆网线,那这两种网线有什么区别呢,怎么区...
2024-11-15 643

首页 路由器设置 网线有哪几种 网线有哪几种?网线分为哪几种?当我们在刚了解网线知识时,发现有很多种类的网线,那网线分为哪几种呢,分为是哪些,有什么不...
2024-11-15 1.3K+

首页 路由器设置 为什么无线路由器老中毒 首先路由器是不会中毒。 1、路由器本身是不会中毒的 ,只可能是路由器组成的局域网中有电脑中毒了,然后对电脑进...
2024-11-15 1.1K+

水星MW310R无线路由器上网怎么设置 水星MW310R无线路由器上网怎么设置 1、登录管理界面:打开电脑上的浏览器,然后在地址栏输入“192.168...
2024-11-12 646
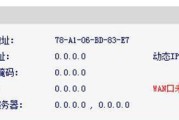
水星无线路由器不能上网怎么办 水星无线路由器不能上网怎么办 我们先来把问题细分化,先确定是水星无线路由器与宽带之间的问题;还是电脑与水星无限路由器之间...
2024-11-12 915