首页 路由器设置 网线stp-5e是什么意思 网线stp-5e是什么意思?网线上的STP5E表示什么意思?在网线上我们可以看到印有网线信息的字母,那其...
2024-11-16 1.7K+
在本文中,鸿哥将给大家详细介绍,华为WS5100路由器无线桥接的设置方法。
如果你家里原来的无线路由器,信号不能够覆盖所有的房间;
那么,你可以用华为WS5100路由器,去桥接原来路由器的无线信号,从而无线信号覆盖范围。
重要提示:
(1)、如果你的华为WS5100路由器已经设置过了,建议先把它恢复出厂设置,然后按照下面的方法,来设置它桥接主路由器的无线信号。
华为WS5100路由器恢复出厂设置的详细步骤,可以阅读下面的教程:
华为WS5100怎么恢复出厂设置?
(2)、为了教程叙述的方便性,把原来可以正常上网的路由器叫做:主路由器;把华为WS5100路由器叫做:副路由器。
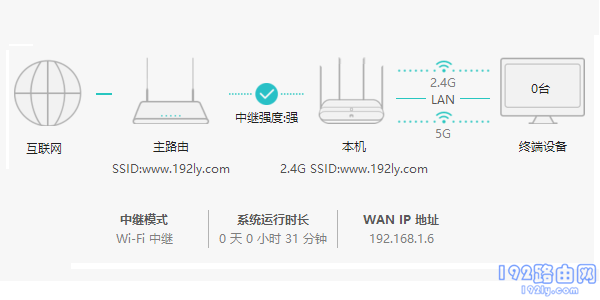
在设置无线桥接之前,你应该知道原来主路由器的无线名称、无线密码。
如果主路由器也是你自己的,可以先登录到主路由器的设置界面,查看无线名称、无线密码。
如果主路由器是别人的,那么请你自行联系管理人员,获取无线名称、无线密码信息。
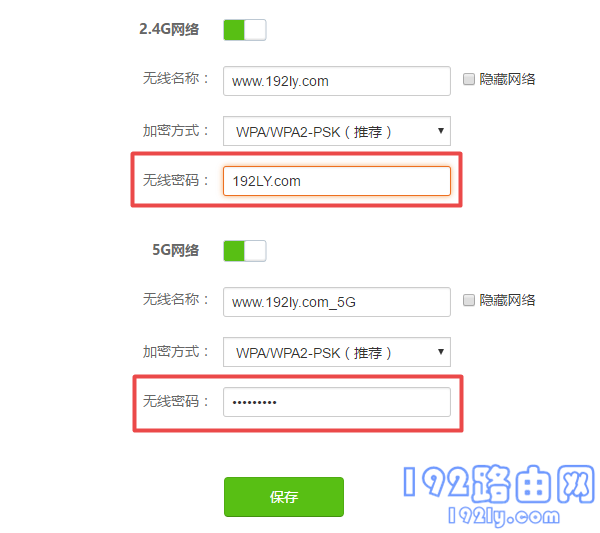
首先,需要把你的华为WS5100路由器接通电源,然后电脑用网线,连接到 LAN1、LAN2、LAN3、LAN4 中任意一个接口。
重要提示:
华为WS5100路由器的WAN接口,不需要连接任何的设备,让他处于空闲状态即可。
1、在电脑浏览器中输入:192.168.3.1 ,打开设置界面——>然后点击“马上体验”,如下图所示。
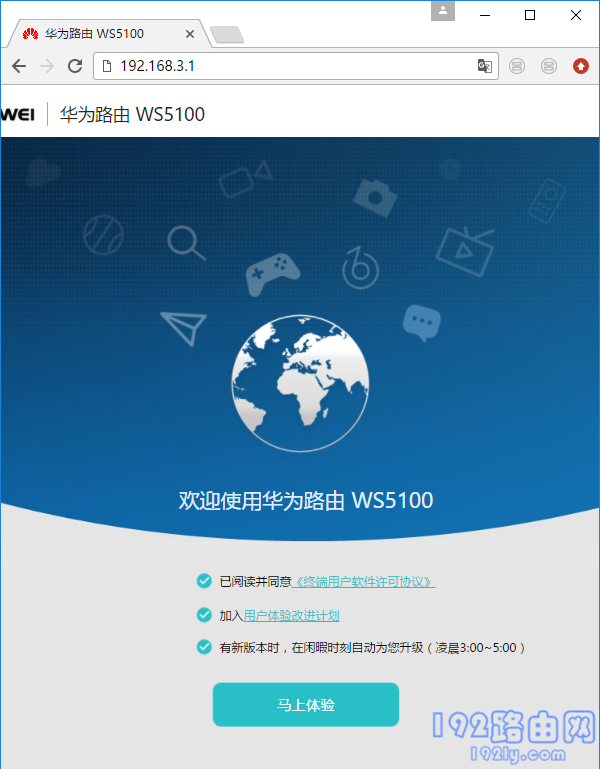
重要提示:
很多新手同学在操作的时候,经常会遇到,在浏览器中输入:192.168.3.1后,打不开华为WS5100的设置界面的问题。
遇到这个问题的同学,也不用担心,请点击阅读下面的教程,查看解决办法。
192.168.3.1打不开怎么办?
2、在跳转的页面中点击:Wi-Fi中继 ,如下图所示。
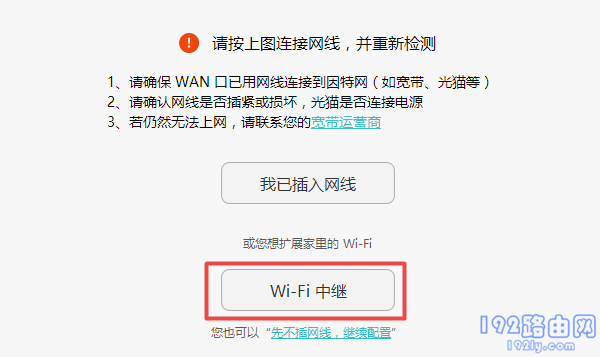
3、此时,华为WS5100路由器会自动扫描附近的无线信号,稍微等待几秒钟即可,如下图所示。
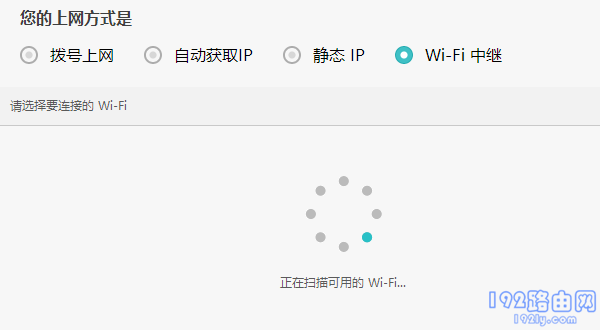
4、在扫描的无线信号列表中,选择主路由器的无线信号。
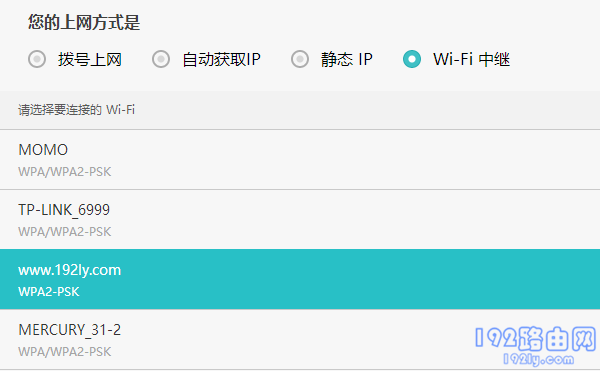
5、然后在页面下方弹出的界面中,填写主路由器的无线密码
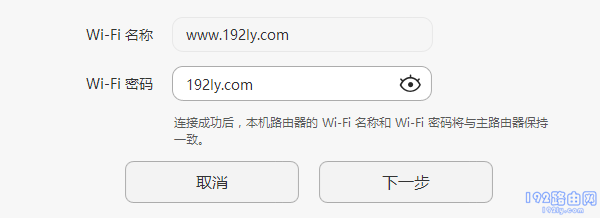
6、系统默认把主路由器的Wi-Fi密码,作为了登录密码,如下图所示。
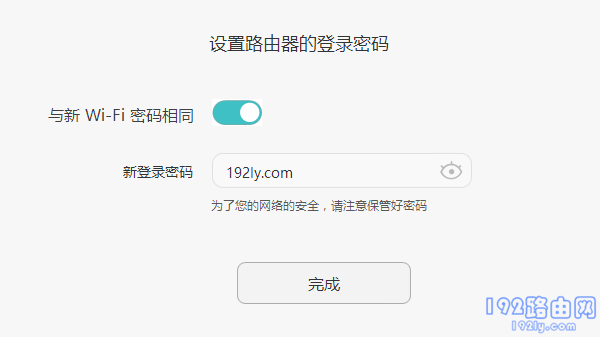
重要提示:
在这个界面中,你可以关闭“与新Wi-Fi密码相同”的选项,然后另外设置一个登录密码,如下图所示。
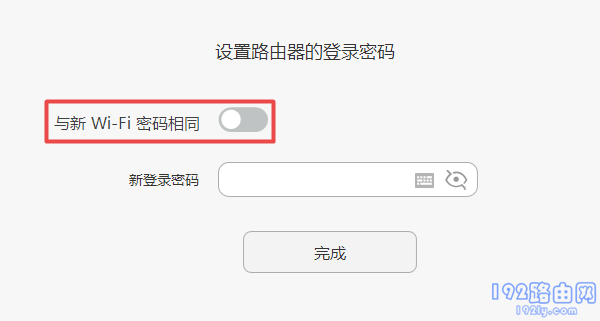
7、系统会提示无线桥接设置成功,正在重启路由器,如下图所示。
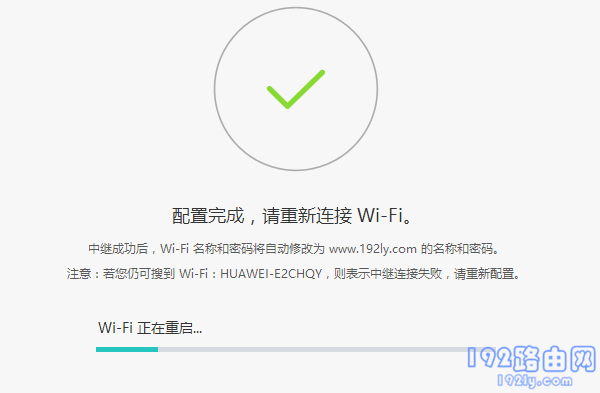
重要提示:
无线桥接设置成功后,华为WS5100路由器的Wi-Fi名称、Wi-Fi密码,会变成与主路由器的相同。
如果在设置无线桥接后,你还可以搜索到华为WS5100路由器的默认Wi-Fi名称,说明桥接设置不成功。这时候,建议恢复出厂设置,然后重新设置一次无线桥接。
相关文章

首页 路由器设置 网线stp-5e是什么意思 网线stp-5e是什么意思?网线上的STP5E表示什么意思?在网线上我们可以看到印有网线信息的字母,那其...
2024-11-16 1.7K+

首页 路由器设置 网线STP和SFTP有什么区别 网线STP和SFTP有什么区别?STP和SFTP的区别是什么?我们在网线上可以看到会印有STP和SF...
2024-11-16 2.0K+

首页 路由器设置 网线stp是什么意思 网线stp是什么意思?网线上的STP是什么意思?我们在检查网线时,可以在网线的外皮上看到有STP之类的标识,那...
2024-11-15 1.4K+

首页 路由器设置 网线千兆百兆区别 网线千兆百兆区别是什么?我们在购买路由器时,可以看到介绍中会写千兆网线和百兆网线,那这两种网线有什么区别呢,怎么区...
2024-11-15 720

首页 路由器设置 网线有哪几种 网线有哪几种?网线分为哪几种?当我们在刚了解网线知识时,发现有很多种类的网线,那网线分为哪几种呢,分为是哪些,有什么不...
2024-11-15 1.3K+

首页 路由器设置 为什么无线路由器老中毒 首先路由器是不会中毒。 1、路由器本身是不会中毒的 ,只可能是路由器组成的局域网中有电脑中毒了,然后对电脑进...
2024-11-15 1.1K+

水星MW310R无线路由器上网怎么设置 水星MW310R无线路由器上网怎么设置 1、登录管理界面:打开电脑上的浏览器,然后在地址栏输入“192.168...
2024-11-12 655
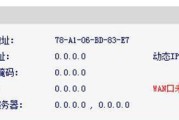
水星无线路由器不能上网怎么办 水星无线路由器不能上网怎么办 我们先来把问题细分化,先确定是水星无线路由器与宽带之间的问题;还是电脑与水星无限路由器之间...
2024-11-12 928