首页 路由器设置 网线stp-5e是什么意思 网线stp-5e是什么意思?网线上的STP5E表示什么意思?在网线上我们可以看到印有网线信息的字母,那其...
2024-11-16 1.6K+
问:三级路由器怎么设置?有三个路由器进行串联,如下图所示,形成了由3个路由器组建的3级网络。三个路由器都需要实现有线上网、无线WiFi上网,应该怎么设置?
答:之前写过二级路由器上网的详细设置方法,其实三级路由器的上网设置和二级路由器上网设置,在思路(原理)上都是一样的,下面进行详细的介绍。
注意问题:
(1)、为了方便介绍说明,本文中把三个路由器分别叫做:路由器1、路由器2、路由器3。
(2)、本文使用的TP-Link无线路由器为例进行介绍。
路由器1的设置就非常简单的,按照正常路由器的上网设置即可,同时请设置好路由器的无线WiFi网络。这里就不在过多的进行介绍,因为三级路由器的上网设置,重点在路由器2和路由器3的设置上。
1、路由器1与路由器2连接:用1根网线连接到路由器1的LAN(1、2、3、4)口中的任意一个,网线的另一头连接到路由器2的WAN口,如下图所示。电脑连接到连接到路由器2的LAN(1、2、3、4)中的空闲接口。

2、路由器2设置动态IP上网:请进入路由器2的设置界面,点击“网络参数”——>“WAN口设置”——>“WAN口连接类型”选择: 动态IP(有的路由器上叫做“自动获取”、“DHCP”)——>点击“保存”。
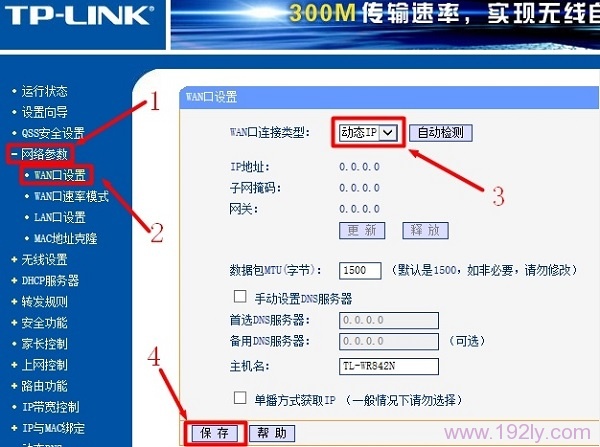
3、修改路由器2的LAN口IP地址:点击“网络参数”——>“LAN口设置”——>右侧“IP地址”修改为:192.168.2.1——>点击“保存”,之后会提示重启路由器。
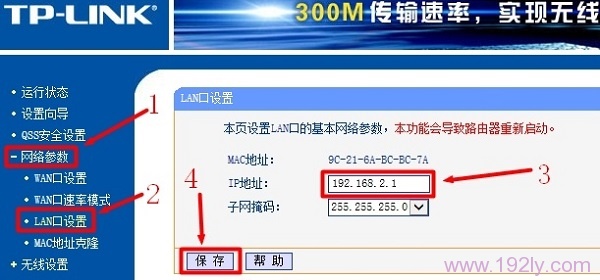
4、设置路由器2的无线网络:
点击“无线设置”——>“基本设置”——>设置“SSID号”。
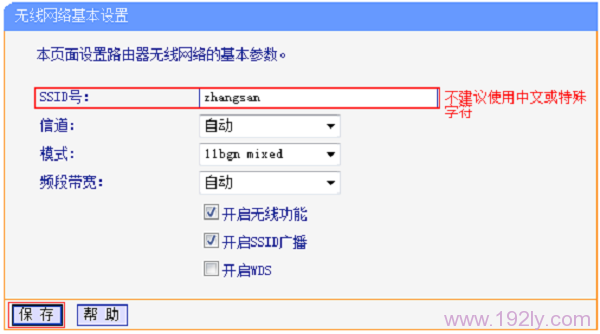
点击“无线设置”——>“无线安全设置”——>选择“WPA-PSK/WPA2-PSK”——>“加密算法”选择:AES——>设置“PSK密码”——>点击页面下方的“保存”按钮。
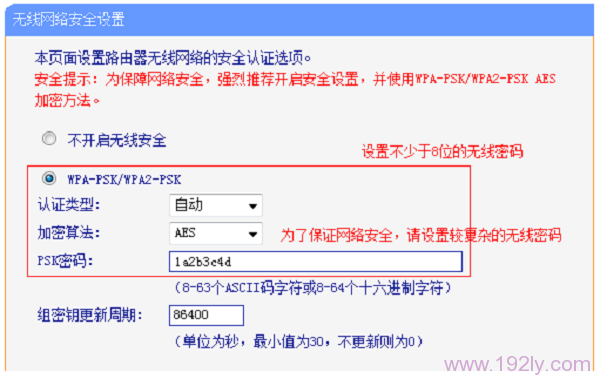
温馨提示:路由器2重启后,需要在浏览器中输入:192.168.2.1,才能够重新登录到路由器2的设置界面,这一点请大家注意。
1、路由器2与路由器3连接:用1根网线连接到路由器2的LAN(1、2、3、4)口中的任意一个,网线的另一头连接到路由器3的WAN口,如下图所示。电脑连接到连接到路由器3的LAN(1、2、3、4)中的空闲接口。

2、路由器3设置动态IP上网:请进入路由器2的设置界面,点击“网络参数”——>“WAN口设置”——>“WAN口连接类型”选择:动态IP(有的路由器上叫做“自动获取”、“DHCP”)——>点击“保存”。
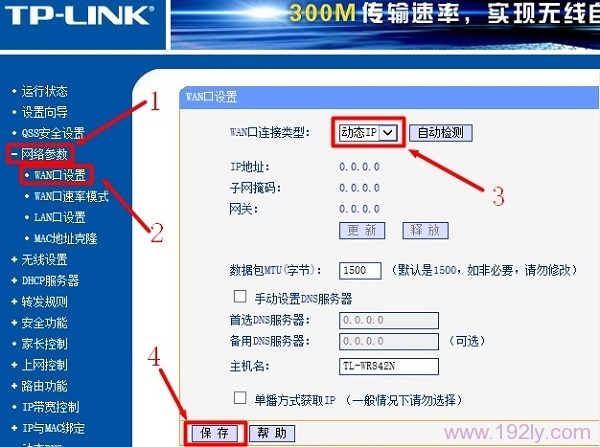
3、修改路由器3的LAN口IP地址:点击“网络参数”——>“LAN口设置”——>右侧“IP地址”修改为:192.168.3.1——>点击“保存”,之后会提示重启路由器。
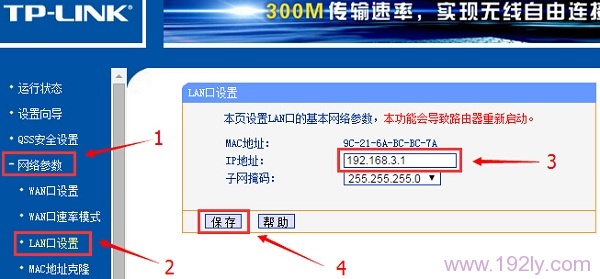
4、设置路由器3的无线网络:
点击“无线设置”——>“基本设置”——>设置“SSID号”。
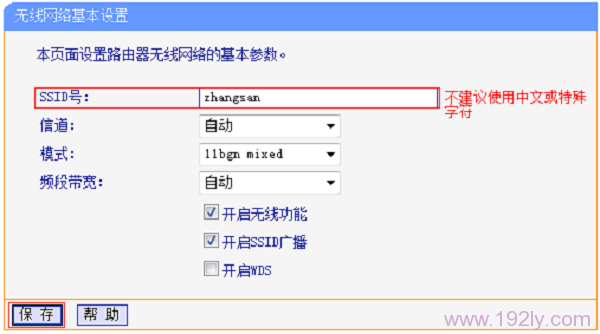
点击“无线设置”——>“无线安全设置”——>选择“WPA-PSK/WPA2-PSK”——>“加密算法”选择:AES——>设置“PSK密码”——>点击页面下方的“保存”按钮。
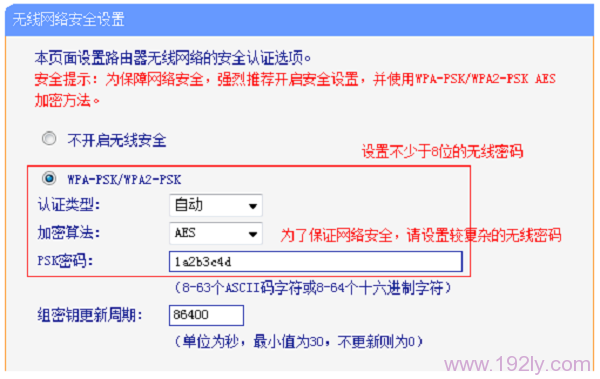
温馨提示:路由器3重启后,需要在浏览器中输入:192.168.3.1,才能够重新登录到路由器3的设置界面,这一点请大家注意。
完成以上设置后,三级路由器就可以正常上网了,电脑用网线连接到3个路由器上都可以上网,手机、笔记本等无线设备,连接到任意一个路由器的无线WiFi也可以上网的。
标签: 路由器怎么设置
相关文章

首页 路由器设置 网线stp-5e是什么意思 网线stp-5e是什么意思?网线上的STP5E表示什么意思?在网线上我们可以看到印有网线信息的字母,那其...
2024-11-16 1.6K+

首页 路由器设置 网线STP和SFTP有什么区别 网线STP和SFTP有什么区别?STP和SFTP的区别是什么?我们在网线上可以看到会印有STP和SF...
2024-11-16 1.8K+

首页 路由器设置 网线stp是什么意思 网线stp是什么意思?网线上的STP是什么意思?我们在检查网线时,可以在网线的外皮上看到有STP之类的标识,那...
2024-11-15 1.2K+

首页 路由器设置 网线千兆百兆区别 网线千兆百兆区别是什么?我们在购买路由器时,可以看到介绍中会写千兆网线和百兆网线,那这两种网线有什么区别呢,怎么区...
2024-11-15 641

首页 路由器设置 网线有哪几种 网线有哪几种?网线分为哪几种?当我们在刚了解网线知识时,发现有很多种类的网线,那网线分为哪几种呢,分为是哪些,有什么不...
2024-11-15 1.3K+

首页 路由器设置 为什么无线路由器老中毒 首先路由器是不会中毒。 1、路由器本身是不会中毒的 ,只可能是路由器组成的局域网中有电脑中毒了,然后对电脑进...
2024-11-15 1.1K+

水星MW310R无线路由器上网怎么设置 水星MW310R无线路由器上网怎么设置 1、登录管理界面:打开电脑上的浏览器,然后在地址栏输入“192.168...
2024-11-12 643
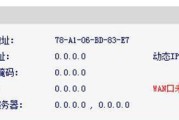
水星无线路由器不能上网怎么办 水星无线路由器不能上网怎么办 我们先来把问题细分化,先确定是水星无线路由器与宽带之间的问题;还是电脑与水星无限路由器之间...
2024-11-12 908