首页 路由器设置 网线stp-5e是什么意思 网线stp-5e是什么意思?网线上的STP5E表示什么意思?在网线上我们可以看到印有网线信息的字母,那其...
2024-11-16 1.4K+
问:新版本的水星(MERCURY)路由器怎么设置?
新买了一个水星无线路由器,发现和以前的不一样了,IP地址不是192.168.1.1了,说明上说需要输入melogin.cn才能设置的。
按照说明上自己弄了半天,还是没有搞好,请问这个新款的水星路由器要怎么设置才可以用?
答:新版本的水星路由器,设置网址、设置界面和以前的水星路由器,有很大的差别。其上网设置,仍然可以归纳为4个步骤:
1、连接新版水星路由器
2、设置电脑IP地址
3、设置新版水星路由器上网
4、检查设置是否成功

请把新版水星路由器上的WAN接口,用网线连接到猫上的网口(LAN口)。如果你家的宽带没有用到猫,就把入户的上网网线,插在新版水星路由器的WAN接口上面。
电脑用网线连接到,新版水星路由器LAN(1\2\3\4)中任意一个接口即可,整个连接示意图如下:
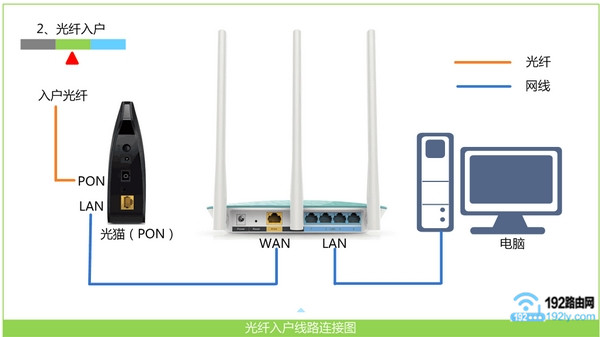
温馨提示:
(1)、如果是用笔记本电脑来设置,则笔记本电脑可以不用网线连接到新版水星路由器。笔记本电脑只需要搜索连接到新款水星路由器的WiFi信号,连接后也是可以设置路由器的。
(2)、设置路由器的时候,并不需要电脑能够上网;只要路由器的连接是正确的,电脑就可以打开路由器设置界面,对路由器进行设置。
在设置这台新款水星路由器上网之前,需要先把电脑本地连接(以太网)中的IP地址,设置为自动获得(也叫做动态IP),如下图所示。
如果不知道如何设置电脑IP地址,可以点击下面的文章链接,查看详细设置方法。
电脑自动获得IP地址的设置方法
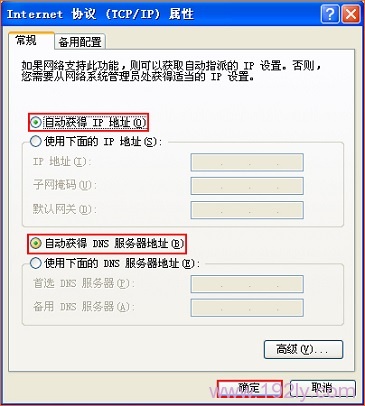
打开电脑上的浏览器,在浏览器地址栏中输入:melogin.cn——>然后按照提示,先给这台新版水星路由器设置一个“登录密码”,如下图所示。

注意问题:
(1)、如果是在浏览器地址栏输入melogin.cn后,无法打开新版水星路由器的设置页面,可以点击下面的链接,查看解决办法:
水星路由器设置网址打不开的解决办法
(2)、新版的水星路由器,只有在第一次设置时,打开melogin.cn页面时,才会提示创建“登录密码”。
以后再次打开melogin.cn页面时,就必须输入刚才设置的“登录密码”,登录到设置界面后,如下图所示,才能进行相关设置。

首先需要选择一种“上网方式”,新版水星路由器中的“上网方式”有3个选项:
宽带拨号上网
自动获得IP地址上网
固定IP地址上网
(1)、宽带拨号上网
开通宽带的时候,运营商提供了宽带账号、宽带密码。在未使用路由器时,猫(宽带网线)直接连接电脑上网时,电脑上需要用“宽带连接”(类似的程序),填写宽带账号、宽带密码,进行拨号,拨号成功后,电脑才能上网。
如果你的宽带符合上面介绍的情况,“上网方式”就应该选择:宽带账号——>然后填写“宽带帐号”、“宽带密码”——>点击“下一步”。
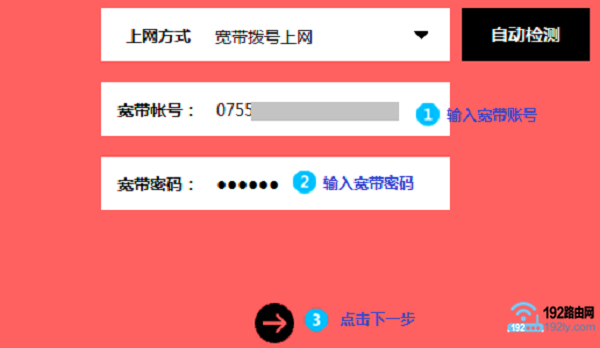
(2)、自动获得IP地址
办理宽带后,运营商未提供任何信息,在未使用路由器上网时,只需要把猫接出来的网线(入户网线),连接到电脑;连接后电脑自动就能上网。
如果你的宽带符合上面介绍的情况,“上网方式”就应该选择:自动获得IP地址——>点击“下一步”。
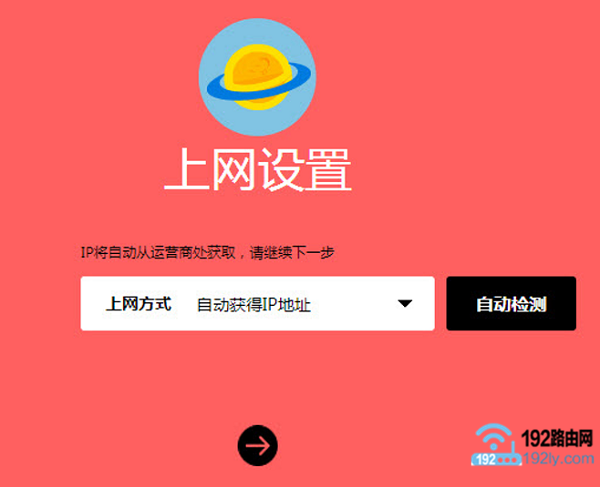
注意问题:
即使运营商提供了宽带账号、宽带密码,但是在未使用路由器时,只需要把猫接出来的网线(入户网线),连接到电脑;连接后电脑自动就能上网。那么“上网方式”也应该选择:自动获得IP地址。
(3)、固定IP地址
开通宽带时,运营商提供了一个IP地址、子网掩码、网关、DNS服务器地址。
在未使用路由器上网时,需要在电脑“本地连接”中,手动填写运营商提供的IP地址、子网掩码、网关、DNS服务器地址,之后电脑才能上网。
如果你的宽带符合上面介绍的情况,那么“上网方式”就应该选择:固定IP地址——>然后填写:IP地址、子网掩码、网关、DNS服务器地址——>点击“下一步”。
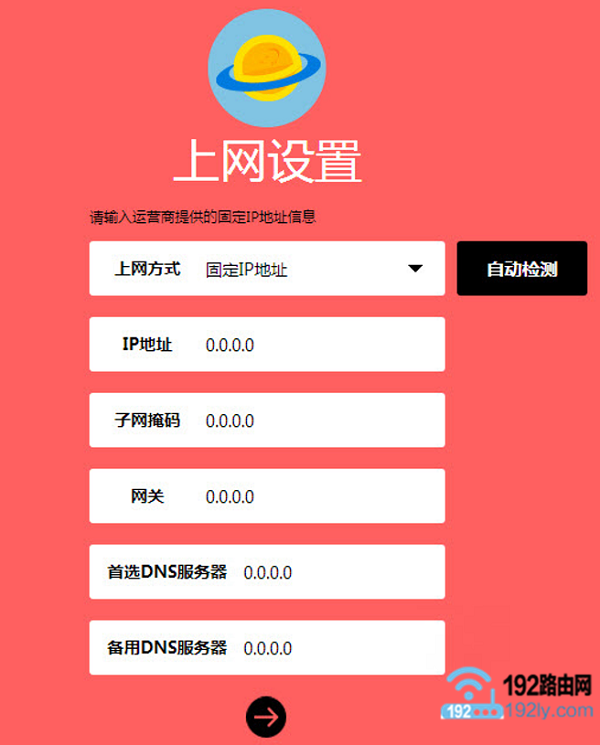
在“无线名称”中设置一个WiFi名称——>“无线密码”中设置一个WiFi密码——>点击“下一步”。
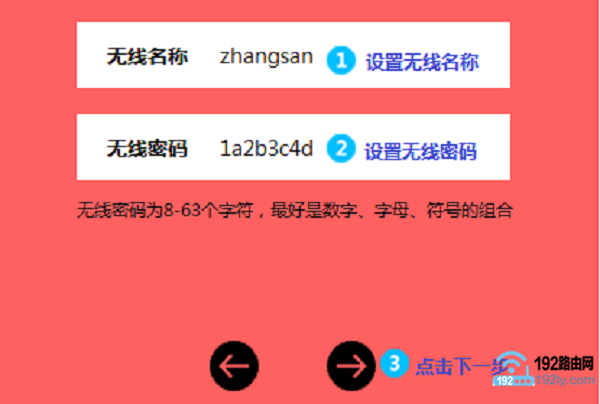
重要说明:
(1)、“无线名称”,不要用中文汉字来设置。因为部分手机、平板电脑、笔记本电脑的无线网卡不支持中文;搜索不到中文名称的WiFi信号,或者连接中文名称的WiFi信号后,网络不稳定。
(2)、“无线密码”,建议用大写字母+小写字母+数字+符号的组合来设置,并且密码长度要大于8位。
点击“确认”,完成设置向导。

设置完成后,进入路由器管理界面,在“常用设置”——>“上网设置”中,如在上网设置图标上显示,即表示网络连接成功。
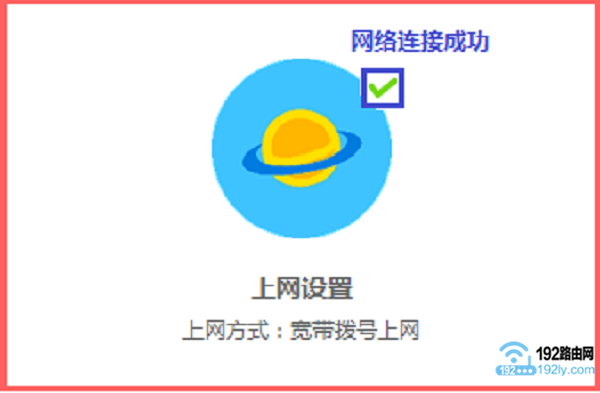
以上就是新版水星无线路由器的上网设置步骤,每一个步骤小编都尽量进行详细介绍,大家按照上面4个步骤依次进行操作,相信一定可以完成设置的。
相关文章:
水星路由器登录密码(管理员密码)忘了怎么办?
水星路由器怎么设置隐藏wifi?
melogin.cn手机登录设置教程
melogin.cn打不开的解决办法
水星无线路由器设置好了上不了网怎么办?
水星路由器恢复出厂设置后怎么重新设置?
标签: 无线路由器设置教程 水星无线路由器设置 无线路由器设置
相关文章

首页 路由器设置 网线stp-5e是什么意思 网线stp-5e是什么意思?网线上的STP5E表示什么意思?在网线上我们可以看到印有网线信息的字母,那其...
2024-11-16 1.4K+

首页 路由器设置 网线STP和SFTP有什么区别 网线STP和SFTP有什么区别?STP和SFTP的区别是什么?我们在网线上可以看到会印有STP和SF...
2024-11-16 1.6K+

首页 路由器设置 网线stp是什么意思 网线stp是什么意思?网线上的STP是什么意思?我们在检查网线时,可以在网线的外皮上看到有STP之类的标识,那...
2024-11-15 1.1K+

首页 路由器设置 网线千兆百兆区别 网线千兆百兆区别是什么?我们在购买路由器时,可以看到介绍中会写千兆网线和百兆网线,那这两种网线有什么区别呢,怎么区...
2024-11-15 616

首页 路由器设置 网线有哪几种 网线有哪几种?网线分为哪几种?当我们在刚了解网线知识时,发现有很多种类的网线,那网线分为哪几种呢,分为是哪些,有什么不...
2024-11-15 1.3K+

首页 路由器设置 为什么无线路由器老中毒 首先路由器是不会中毒。 1、路由器本身是不会中毒的 ,只可能是路由器组成的局域网中有电脑中毒了,然后对电脑进...
2024-11-15 1.0K+

水星MW310R无线路由器上网怎么设置 水星MW310R无线路由器上网怎么设置 1、登录管理界面:打开电脑上的浏览器,然后在地址栏输入“192.168...
2024-11-12 620
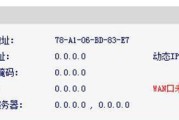
水星无线路由器不能上网怎么办 水星无线路由器不能上网怎么办 我们先来把问题细分化,先确定是水星无线路由器与宽带之间的问题;还是电脑与水星无限路由器之间...
2024-11-12 846