首页 路由器设置 网线wifi怎么修改密码 网线wifi怎么修改密码?怎么修改网线WiFi密码?当我们家里的路由器开启的WiFi密码忘记了,该怎么将密...
2024-11-15 1.5K+
如果你使用TP-Link路由器固件升级tl-wr885n路由器上你正常的操作是不可取的,以下是一些www.tplogincn.com你tl-wr885n TP-Link路由器固件升级完成的教程,希望对大家有帮助!
首先,下载软件升级
1、检查tl-wr885n硬件版本
由于TP-Link路由器有4 tl-wr885n版本;因此,用户需要了解他们的tl-wr885n路由器的硬件版本。
tl-wr885n路由器的硬件版本,可以在标签的底部查看,如下图所示:

检查路由器版本信息
2、下载软件升级
点击这里进入tl-wr885n固件下载页面,然后下载相应版本的软件升级。

去官方网站下载相应的tl-wr885n路由器软件升级
重要注意事项:
请根据上面的第一步,查看硬件版本,下载正确的软件升级。
3、解压缩软件升级
一般的升级后的软件下载是一个压缩包,所以你需要解压压缩后软件升级。

解压下载的软件升级
二、tl-wr885n V1-V3的固件升级步骤
1、登录设置界面
输入192.168.1.1 ->输入“管理员密码”的浏览器,登录到设置界面。
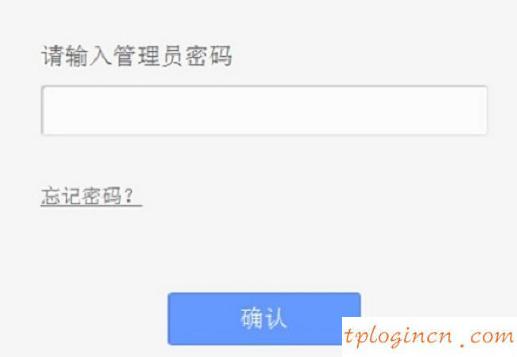
tl-wr885n V1-V3路由器登录界面
提醒:
“管理员密码”是一套tl-wr885n V4路由器,用户创建的。
如果你忘了,只有路由器恢复出厂设置。恢复出厂设置,再次打开tplogin.cn,它会自动弹出创建“密码”选项。
2、固件升级
单击“系统工具”->“升级”->点击“浏览”找到计算机上的软件升级->点击“升级”。

tl-wr885n V1-V3路由器固件升级
三、本tl-wr885n V4固件升级步骤
1、登录设置界面
在浏览器中输入:tplogin.cn ->输入“密码”,进入设置界面。
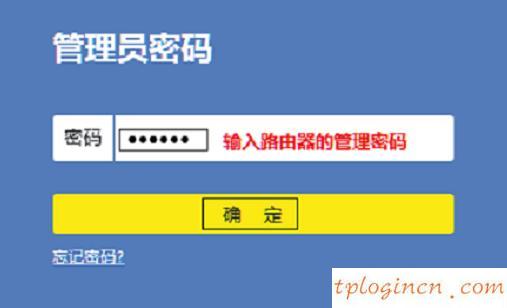
tl-wr885n V4路由器登录界面
提醒:
“管理员密码”是一套tl-wr885n V4路由器,用户创建的。
如果你忘了,只有路由器恢复出厂设置。恢复出厂设置,再次打开tplogin.cn,它会自动弹出创建“密码”选项。
2、固件升级
(1),点击“路由设置”->“软件升级”- >”中的“在线升级选项,点击一个新的在线升级版的“检查。
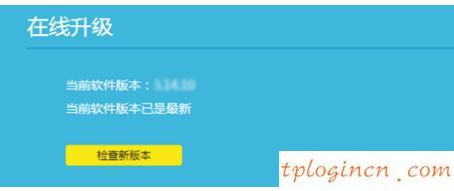
tl-wr885n V4路由器在线升级
(2),点击“路由设置”->“软件升级”-->在“本地升级”选项,点击“浏览”,在计算机软件升级->点击“软件升级”
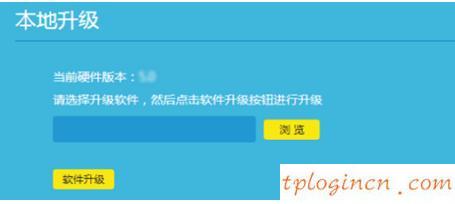
tl-wr885n V4路由器固件升级!
相关文章

首页 路由器设置 网线wifi怎么修改密码 网线wifi怎么修改密码?怎么修改网线WiFi密码?当我们家里的路由器开启的WiFi密码忘记了,该怎么将密...
2024-11-15 1.5K+

首页 路由器设置 网线太长影响网速怎么解决 网线太长影响网速怎么解决?网线太长怎么解决?我们家里状态的网线在太长之后,非常影响网线的信号和网速,那怎么...
2024-11-15 1.6K+

首页 路由器设置 忘记wifi密码怎么办 忘记wifi密码怎么办?很多小伙伴因为更换手机等原因不知道自己常用的wifi密码是什么,小编这里就给大家带来...
2024-11-15 1.2K+

首页 路由器设置 无线路由器里的wmm什么意思 wmm(无线多媒体 是802.11e 标准的一个子集。wmm 允许无线通信根据数据类型定义一个优先级范...
2024-11-15 857

首页 路由器设置 无线路由器密码 步骤一、电脑连接到无线路由器 1、用网线连接到路由器1、2、3、4口中的任意一个接口。 2、如果是笔记本电脑,也可以...
2024-11-15 560

首页 路由器设置 无线路由器名称如何修改 无线路由器名称如何修改 方法/步骤 1、在保证无线网络畅通过的情况下,打开浏览器,在输入网址的地方直接输入路...
2024-11-15 2.3K+

首页 路由器设置 小米mini路由器怎么固件升级 方法/步骤 在电脑的浏览器中直接打开网址: 或 192.168.31.1 ,即可访问路由器的管理页面...
2024-11-14 1.5K+
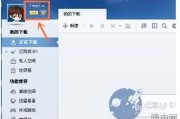
首页 路由器设置 小米路由器迅雷远程下载怎么用 使用之前你的小米路由器需要与迅雷帐户绑定好才行,打开迅雷,登陆,如下图 打开小工具,选择远程下载,如下...
2024-11-14 1.2K+