首页 路由器设置 网线太长了自己怎么剪短再接上 网线太长了自己怎么剪短再接上?当我们在家里刚安装好网线之后,发现剩下一大圈的网线,那这个多余长的网线,...
2024-11-15 1.0K+
tl-wr742n TP-Link无线路由器配置简单,但基本的网络用户,完成路由器的安装和无线WiFi用户名和密码设置,还是有一定的困难,本文介绍了www.tplogincn.com TP-Link tl-wr742n无线WiFi用户名和密码的设置方法!
第一步,设置tl-wr742n无线路由器的网络名称
登录到tl-wr742n路由器设置界面,点击“无线设置”- >“基本设置”->“SSID号”。
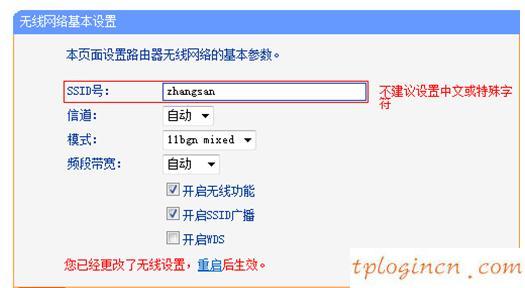
注意的问题:
(1)、“SSID”名称的无线网络(WiFi),建议结合使用字母,数字和中文;不要使用一些特殊字符,因为无线网卡无法在无线设备和特殊字符识别中文部分。
(2)保证,检查“开启无线功能”和“开启SSID广播”这两个选项,如果不加以控制,无线网络tl-wr742n无线路由器将不能正常工作。
步骤二,设置tl-wr742n路由器无线网络密码
1、在tl-wr742n设置界面,点击“无线设置”->“无线安全设置”->选择“WPA-PSK \/ WPA2-PSK”->“加密算法:AES PSK密码设置”->
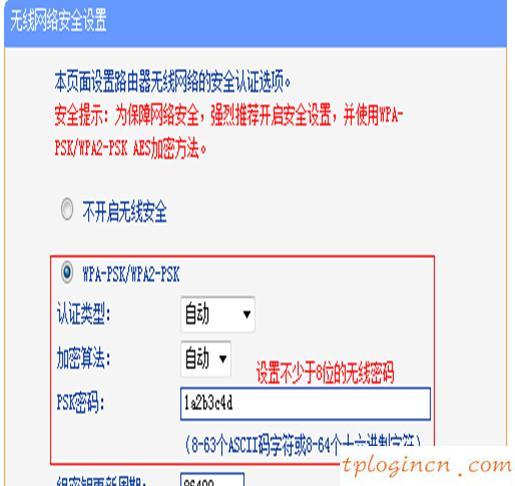
2,点击“保存”按钮在页的底部。
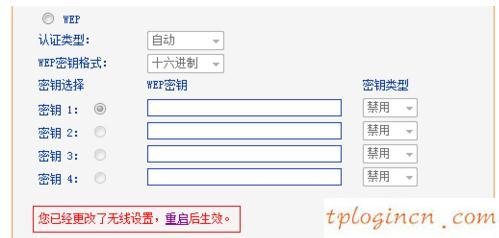
3、点击“重启路由器”。
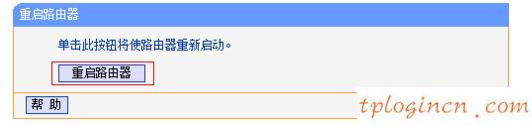
注意的问题:
“PSK密码”(WiFi)是一种无线网络密码,建议结合字母,数字和密码的长度尺寸大于8。因为组合较为复杂,较长的裂缝长度越小,更安全的无线网络。
提示:确认是否有人蹭网
如果你觉得你的无线网络速度突然变慢,怀疑我们的无线网络盗窃,可以在tl-wr742n路由器设置界面查看。
点击“无线设置”->“主机状态”,可以看到连接到我们上面的无线路由器的无线设备的数量,如下图所示:
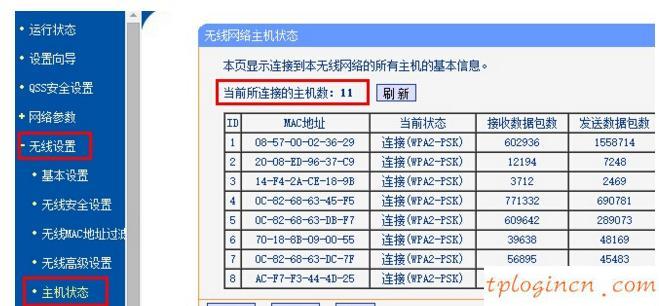
如果连接数大于用户的数量的无线设备,无线网络密码被破解,请介绍该方法的无线加密和密码重新设置。
相关文章

首页 路由器设置 网线太长了自己怎么剪短再接上 网线太长了自己怎么剪短再接上?当我们在家里刚安装好网线之后,发现剩下一大圈的网线,那这个多余长的网线,...
2024-11-15 1.0K+

首页 路由器设置 无线路由器150m和300m区别 路由器的M是Mbps的简称,比特率是用来描述数据传输速度快慢的一个单位,比特率越大,数据流速越快。...
2024-11-15 909
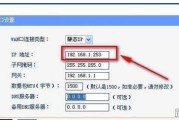
首页 路由器设置 无线路由器经常掉该怎么办 无线路由器经常掉该怎么办 我们在使用过程中较常见的第一种情况就是IP地址冲突。这一点在公司或集体环境中较常...
2024-11-15 1.1K+
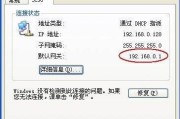
首页 路由器设置 无线路由器密码忘了怎么办 无线路由器怎么改密码 第一步:无线路由器要更改后台管理密码的话,建议用网线连接电脑。成功连接电脑后查看获取...
2024-11-15 942
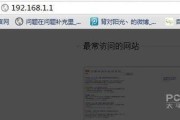
首页 路由器设置 无线路由器设置 路由器设置方法步骤如下: 首先如果有个无线路由器,那么就先把电源接通,然后插上网线,进线插在wan口(一般是蓝色口 ...
2024-11-14 743

首页 路由器设置 五类网线可以用六类模块吗 五类网线可以用六类模块吗?当我们在安装网线时,很多人对于模块不是很了解,不知道自己家的五类网线是否可以使用...
2024-11-14 1.0K+
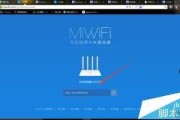
首页 路由器设置 小米路由器怎么限速 1、打开浏览器在电脑中地址栏输入 页面,如图所示 2、输入管理员密码后,在首页会显示实时网速,及连接小米路由器的...
2024-11-14 843

首页 路由器设置 讯飞路由器怎么设置 按下面步骤设置 1、路由上一共有5个网线接口,4个是LAN接口,用来连接电脑的,4个LAN接口的任意一个都可以。...
2024-11-14 972