首页 路由器设置 网线wifi怎么修改密码 网线wifi怎么修改密码?怎么修改网线WiFi密码?当我们家里的路由器开启的WiFi密码忘记了,该怎么将密...
2024-11-15 1.7K+
本文介绍了Windows 7系统上创建宽带连接的方法,不少网友反映,不知道怎么在Windows 7电脑上创建宽带连接;因此,本文对这个这个问题进行详细的介绍。
1、打开网络和共享中心:
(1)、找到Windows 7系统桌面上的“网络”图标——>右击选择“属性”
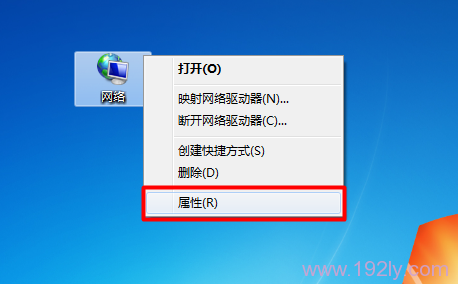
(2)、或者点击Windows 7系统右下角的电脑小图标——>右击选择“打开网络和共享中心”
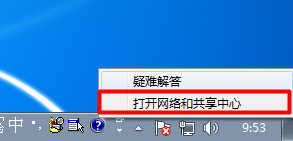
注意问题:(1)、(2)两种方法都可以打开网络和共享中心,用户选择其中一种方法进行操作即可。
2、点击“设置新的连接或网络”
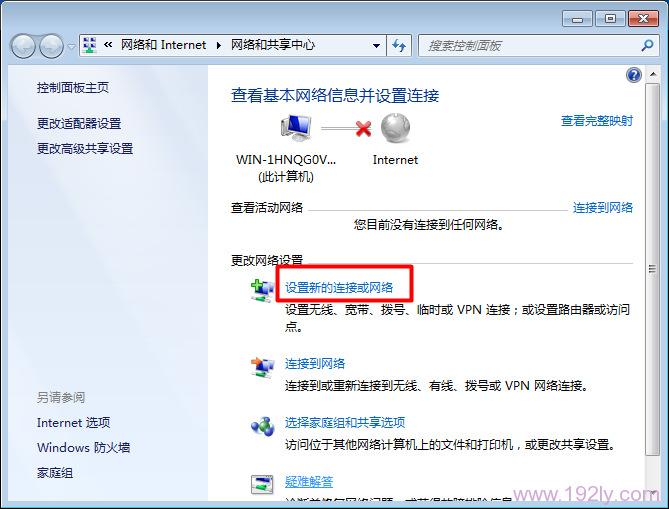
3、选择“连接到Internet”——>点击“下一步”。
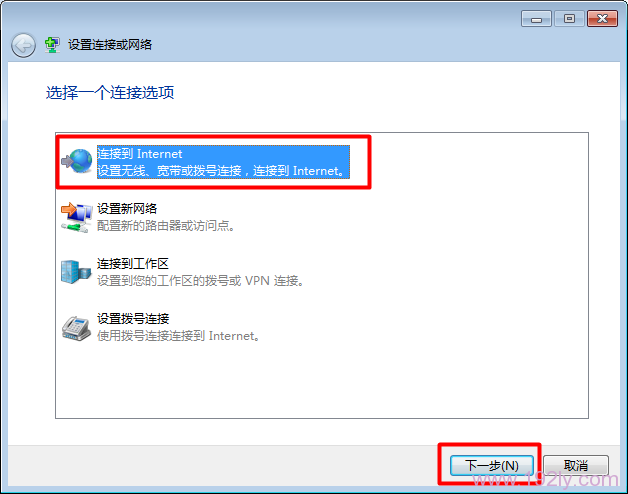
4、点击“宽带(PPPoE)(R)”
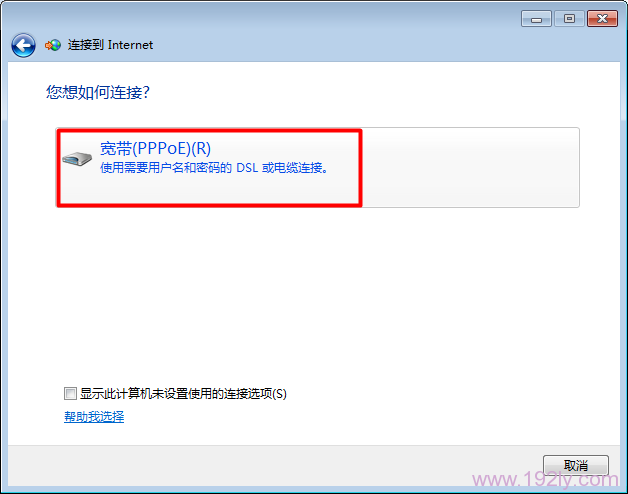
5、“用户名”后面输入宽带账号——>“密码”输入宽带密码——>“连接名称”默认是:宽带连接(用户可以自定义修改的)——>点击“连接”。
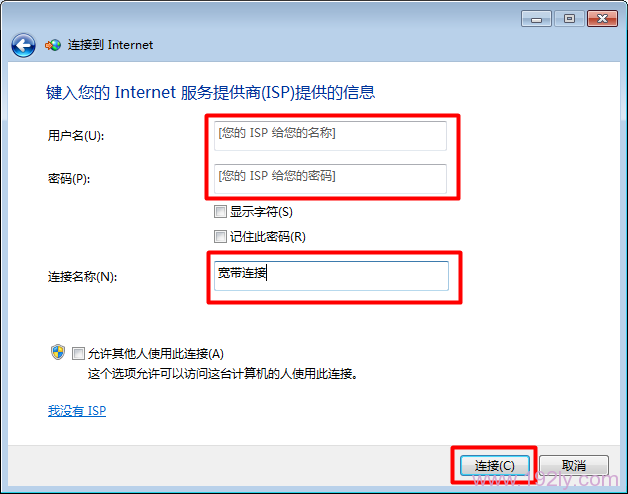
如果输入的宽带帐号和宽带密码正确,那么就可以通过宽带连接上网了。
6、查看“宽带连接”:在“网络和共享中心”点击“更改适配器设置”
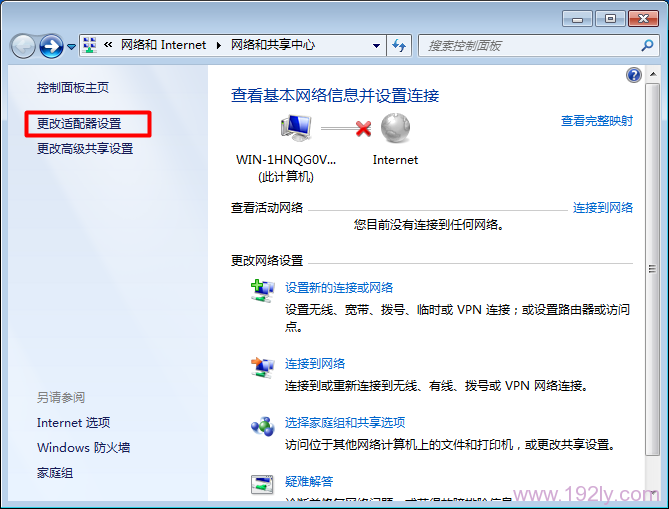
然后就可以查看到刚才建立的“宽带连接”选项了。
7、在桌面创建“宽带连接”快捷方式:右击“宽带连接”选择:创建快捷方式
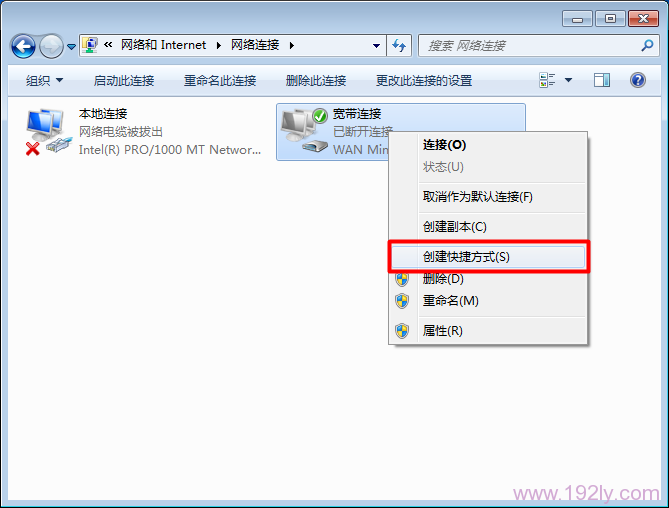
在弹出对话框中选择:是
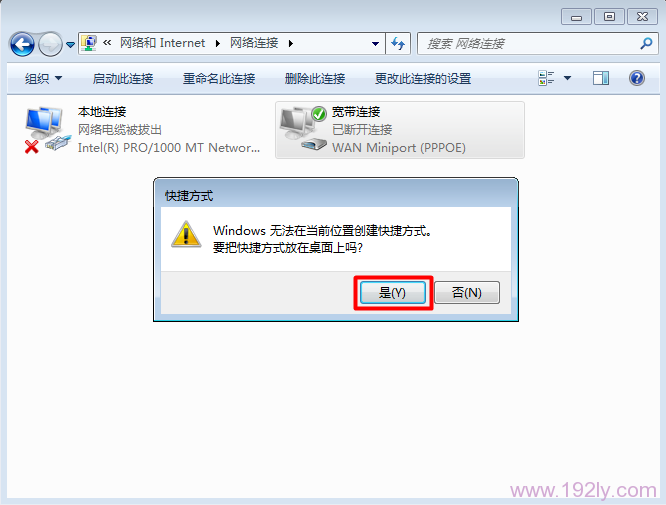
然后在桌面上就可以看到“宽带连接”的快捷方式了。
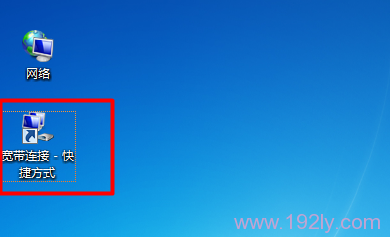
相关文章

首页 路由器设置 网线wifi怎么修改密码 网线wifi怎么修改密码?怎么修改网线WiFi密码?当我们家里的路由器开启的WiFi密码忘记了,该怎么将密...
2024-11-15 1.7K+

首页 路由器设置 网线太长影响网速怎么解决 网线太长影响网速怎么解决?网线太长怎么解决?我们家里状态的网线在太长之后,非常影响网线的信号和网速,那怎么...
2024-11-15 1.6K+

首页 路由器设置 忘记wifi密码怎么办 忘记wifi密码怎么办?很多小伙伴因为更换手机等原因不知道自己常用的wifi密码是什么,小编这里就给大家带来...
2024-11-15 1.2K+

首页 路由器设置 无线路由器里的wmm什么意思 wmm(无线多媒体 是802.11e 标准的一个子集。wmm 允许无线通信根据数据类型定义一个优先级范...
2024-11-15 872

首页 路由器设置 无线路由器密码 步骤一、电脑连接到无线路由器 1、用网线连接到路由器1、2、3、4口中的任意一个接口。 2、如果是笔记本电脑,也可以...
2024-11-15 572

首页 路由器设置 无线路由器名称如何修改 无线路由器名称如何修改 方法/步骤 1、在保证无线网络畅通过的情况下,打开浏览器,在输入网址的地方直接输入路...
2024-11-15 2.3K+

首页 路由器设置 小米mini路由器怎么固件升级 方法/步骤 在电脑的浏览器中直接打开网址: 或 192.168.31.1 ,即可访问路由器的管理页面...
2024-11-14 1.5K+
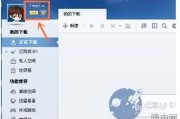
首页 路由器设置 小米路由器迅雷远程下载怎么用 使用之前你的小米路由器需要与迅雷帐户绑定好才行,打开迅雷,登陆,如下图 打开小工具,选择远程下载,如下...
2024-11-14 1.2K+