首页 路由器设置 网线太长了自己怎么剪短再接上 网线太长了自己怎么剪短再接上?当我们在家里刚安装好网线之后,发现剩下一大圈的网线,那这个多余长的网线,...
2024-11-15 1.2K+
迅捷FWR310无线路由器如何设置
迅捷WR310无线路由器是小编近期新购买的一台无线路由器,该路由器也是目前迅捷热门产品,兼顾良好的稳定性与性价比。在网上看到很多网友不知道迅捷WR310无线路由器怎么设置,接下来小编亲自实践为大家演示迅捷WR310无线路由器安装与设置全过程,话不多说,直接看教程吧。

FAST路由器设置:迅捷FWR310无线路由器设置图文教程
这里只介绍家庭常见的PPPoE宽带拨号上网模式设置,也就是需要点宽带连接的亲们。首先需要知道网络运营商提供给您的上网宽带账号和密码,不知道的朋友,请咨询所使用的电信/联通/网通等网络运营商客服获取。
一、迅捷WR310无线路由器安装
路由器的安装主要包括猫、无线路由器、网线、路由器和猫的电源适配器连接,安装连接方法非常简单,用一张图,就可以清晰的告诉大家如何安装,如下示意图。

安装示意图
二、迅捷FWR310无线路由器设置教程
1、将FAST迅捷FWR310无线路由器、猫、网线以及电源连接好了之后,在电脑中打开浏览器,然后输入192.168.1.1打开,初次设置迅捷FWR310无线路由器,需要设置管理员密码,完成后点击底部的【确认】如下图所示。
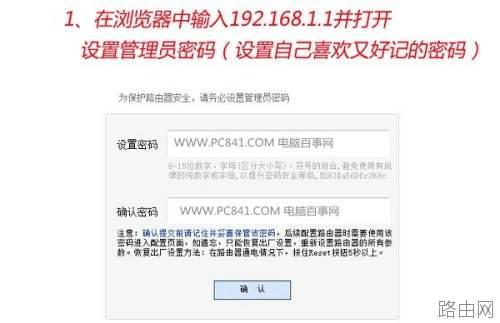
第一步
2、设置完管理员登陆密码之后,接下来使用您刚刚设置好的密码确认登陆,如下图所示。
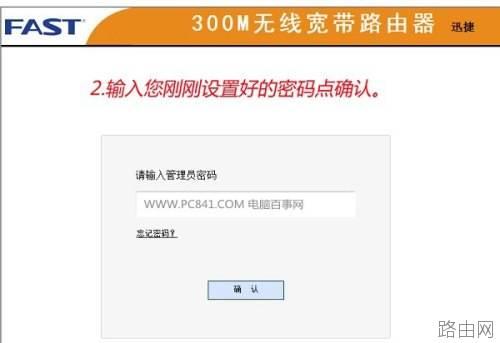
设置管理员密码
3、接下来就可以进入迅捷FWR310无线路由器设置管理界面,首先点击左侧的【设置向导】,然后点击右侧的【下一步】如下图所示。
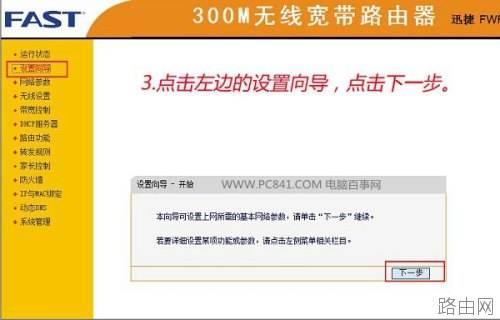
选择设置向导
4、接下来的以太网接入方式选择中,点击选中【PPPoE(DSL虚拟拨号)】,然后点击右下角的【下一步】,如下图所示。

选择上网方式
5、在PPPoE设置中,将网络运营商提供给您的宽带账号和密码填写进入,如果忘记宽带账号密码,请咨询网络服务商获取,填写完成后,继续点击右下角的【下一步】,如下示意图。
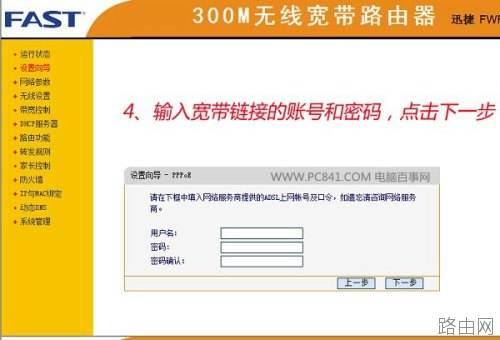
输入上网账号和密码
迅捷FWR310无线路由器WiFi设置教程
6、接下来是WiFi设置,SSID栏填写WiFi无线网络名称,加密方式下面的密码,就是需要设置的WiFi无线密码,这个WiFi密码建议尽量不要太简单,防止被蹭网,设置完成后,继续点击右下角的【下一步】,如下图所示。

设置WiFi无线网络名称和密码
7、在最后接下来的界面中,再点击【保存】即可,至此就基本完成了迅捷FWR310无线路由器设置了,如下图所示。

8、设置完成后,如果您的电脑依旧无法上网,那么清点击设置界面左侧的【网络参数】下方的【MAC地址克隆】,在右侧操作中,点击【保存】,如下图所示。
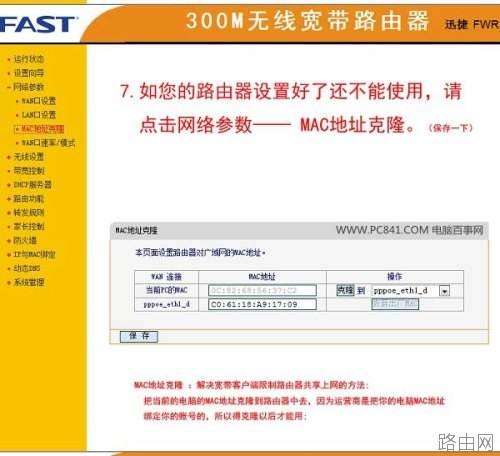
最后再点击左侧底部的【系统管理】,然后选择【重启路由器】重启一次路由器,在弹出的确认框中点击【确定】即可,如下图所示。

重启路由器
上面即是迅捷WR310无线路由器设置教程,路由器重启后,一般电脑就可以正常上网了,并且无线设备还可以找到刚才设的SSID无线网络名称的WiFi网络,使用设置的WiFi密码即可连接上网。
相关文章

首页 路由器设置 网线太长了自己怎么剪短再接上 网线太长了自己怎么剪短再接上?当我们在家里刚安装好网线之后,发现剩下一大圈的网线,那这个多余长的网线,...
2024-11-15 1.2K+

首页 路由器设置 无线路由器150m和300m区别 路由器的M是Mbps的简称,比特率是用来描述数据传输速度快慢的一个单位,比特率越大,数据流速越快。...
2024-11-15 1.1K+
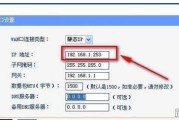
首页 路由器设置 无线路由器经常掉该怎么办 无线路由器经常掉该怎么办 我们在使用过程中较常见的第一种情况就是IP地址冲突。这一点在公司或集体环境中较常...
2024-11-15 1.1K+
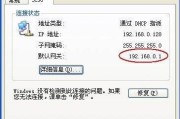
首页 路由器设置 无线路由器密码忘了怎么办 无线路由器怎么改密码 第一步:无线路由器要更改后台管理密码的话,建议用网线连接电脑。成功连接电脑后查看获取...
2024-11-15 1.0K+
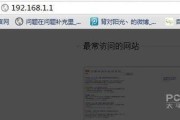
首页 路由器设置 无线路由器设置 路由器设置方法步骤如下: 首先如果有个无线路由器,那么就先把电源接通,然后插上网线,进线插在wan口(一般是蓝色口 ...
2024-11-14 825

首页 路由器设置 五类网线可以用六类模块吗 五类网线可以用六类模块吗?当我们在安装网线时,很多人对于模块不是很了解,不知道自己家的五类网线是否可以使用...
2024-11-14 1.2K+
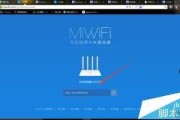
首页 路由器设置 小米路由器怎么限速 1、打开浏览器在电脑中地址栏输入 页面,如图所示 2、输入管理员密码后,在首页会显示实时网速,及连接小米路由器的...
2024-11-14 936

首页 路由器设置 讯飞路由器怎么设置 按下面步骤设置 1、路由上一共有5个网线接口,4个是LAN接口,用来连接电脑的,4个LAN接口的任意一个都可以。...
2024-11-14 1.1K+