首页 路由器设置 网线cat6e是什么意思 网线cat6e是什么意思?网线上的CAT6E字母表示什么?我们在日常生活中所看到的网线,可以在上面看到CA...
2024-11-16 1.4K+
首页 路由器设置 怎样设置D-Link无线路由器

1、先打开IE浏览器,在地址栏中输入192.168.0.1登陆无线管理界面(一般默认登陆用户名和密码都为admin/admin),具体可查看说明书及路由器背面铭牌。
2、进入WEB界面后,点击“配置向导”按钮。如下图所示:
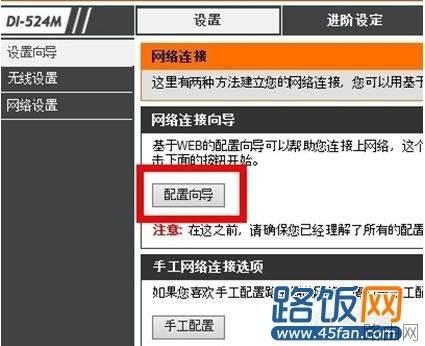
3、接着点“网络连接向导”按钮进入上网方式设置界面。
4、D-Link设置向导可自动侦测网络连接类型,一般点“否”,然后点“下一步”。如下图所示:
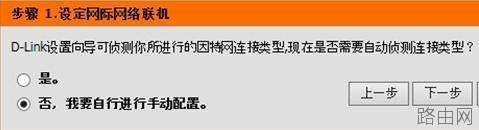
5、进入正题,开始设置上网方式了,一般家庭用户都是ADSL拨号上网,所以选择第二项“用户名/密码连接(PPPoE)"选项,点下一步,如下图所示:
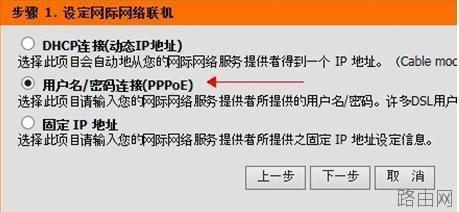
6、在用户名和密码框中输入运营商提供的帐号及口令,服务器名字无需填写,点下一步。如下图所示:
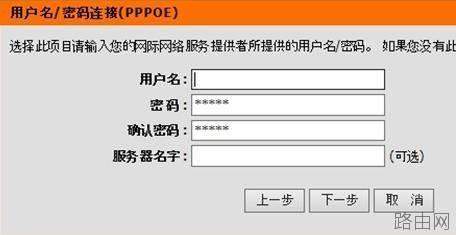
7、接着再点下一步,路由器提示是否重启,表示设置完成。如下图所示:
8、设置完上网方式后,下面该是设置无线密码了,点“无线安全配置向导”按钮。如下图所示:
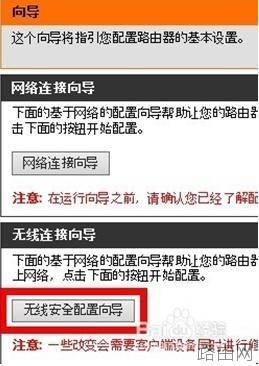
9、进入“安装您的无线网络”界面,选择“手动分配一个网络密钥”并勾选下面的WPA加密可选项,点下一步。如下图所示:
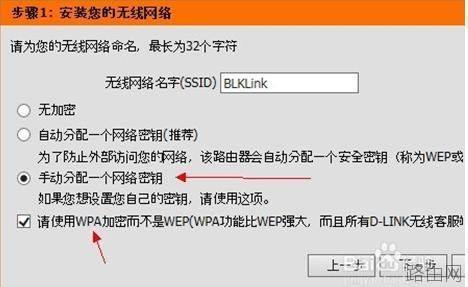
10、最后进入无线密钥设置选项,在这里输入所需密码,即客户端(手机、iPad)连接时所使用的密码,输入完成后,点下一步,确定之后D-Link路由器会自动重启。自此D-Link路由器全部设置完成了。
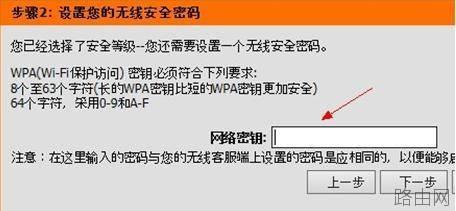
相关文章

首页 路由器设置 网线cat6e是什么意思 网线cat6e是什么意思?网线上的CAT6E字母表示什么?我们在日常生活中所看到的网线,可以在上面看到CA...
2024-11-16 1.4K+

首页 路由器设置 网线optical闪红灯怎么回事 网线optical闪红灯怎么回事?路由器optical红灯闪烁怎么修?当我们在家里路由器没有信号,...
2024-11-16 1.3K+

首页 路由器设置 网线STP和UTP有什么区别 网线STP和UTP有什么区别?网线STP和UTP有什么不同?我们在网线上可以看到印有STP和UTP的字...
2024-11-16 1.7K+

首页 路由器设置 网线突然不能上网了怎么回事 网线突然不能上网了怎么回事?当我们家里的路由器的网线连接电脑之后,突然不能上网了这是什么原因呢,网线突然...
2024-11-15 1.5K+

首页 路由器设置 网线一米多少钱? 网线一米多少钱?网线一米大概多少钱?当我们需要购买网线使用时,网线的市场价是多少钱一米呢,网线一米多少钱?一米左右...
2024-11-15 1.1K+

首页 路由器设置 为什么路由器设置进不去 路由器设置进不去的原因有:上网设备没有连接上路由器、路由器默认IP被修改过。 解决办法: 1、路由器LAN接...
2024-11-15 856

首页 路由器设置 无线路由器如何查看流量大不大 1、首先,我们选择自己经常连接的无线信号,也就是自己单位自己家里的。 2、然后输入无线密码,是wifi...
2024-11-14 915
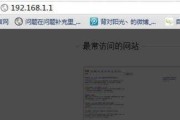
首页 路由器设置 无线路由器如何设置WAP2 无线路由器的WAP2设置方法如下: 第一步:连接好无线路由器后,在浏览器输入在路由器看到的地址,一般是1...
2024-11-14 1.5K+